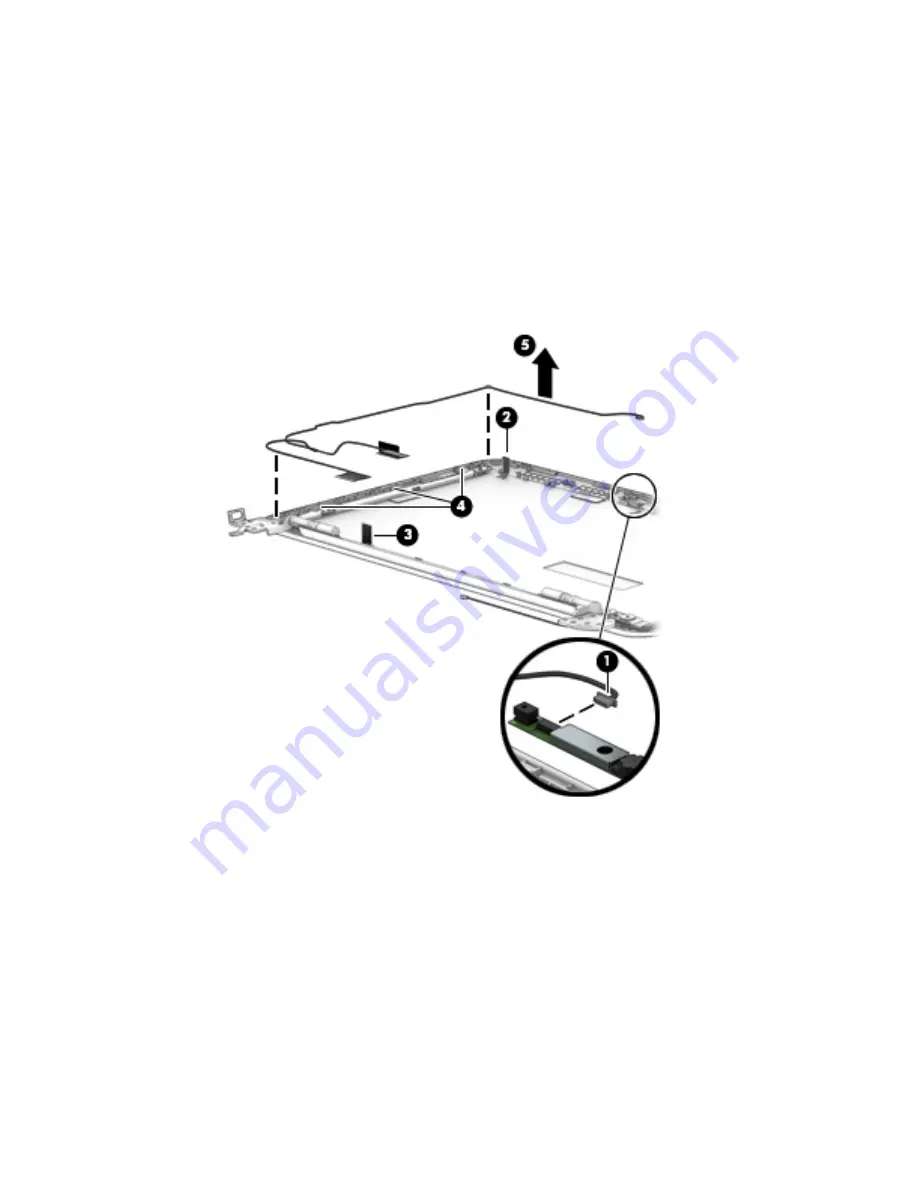
a.
Remove the display bezel.
b.
Remove the display panel.
c.
Disconnect the display panel cable (1) from the webcam/microphone module.
d.
Release the grounding tape (2) and (3) that secures the display panel cable to
the display enclosure.
e.
Release the display panel cable from the retention clips (4) built into the left edge of the display
enclosure.
f.
Remove the display panel cable (5).
The display panel cable is available using spare part number 809937-001.
11.
If it is necessary to replace the display hinges:
a.
Remove the display bezel.
b.
Remove the display panel.
c.
Remove the two Phillips PM2.0×3.3 screws (1) and the four Phillips PM2.5×3.7 broad head
screws (2) that secure the display hinges to the display enclosure.
36
Chapter 5 Removal and replacement procedures
Содержание 11t-f000
Страница 4: ...iv Safety warning notice ...
Страница 8: ...viii ...
Страница 19: ...Computer major components Computer major components 11 ...
















































