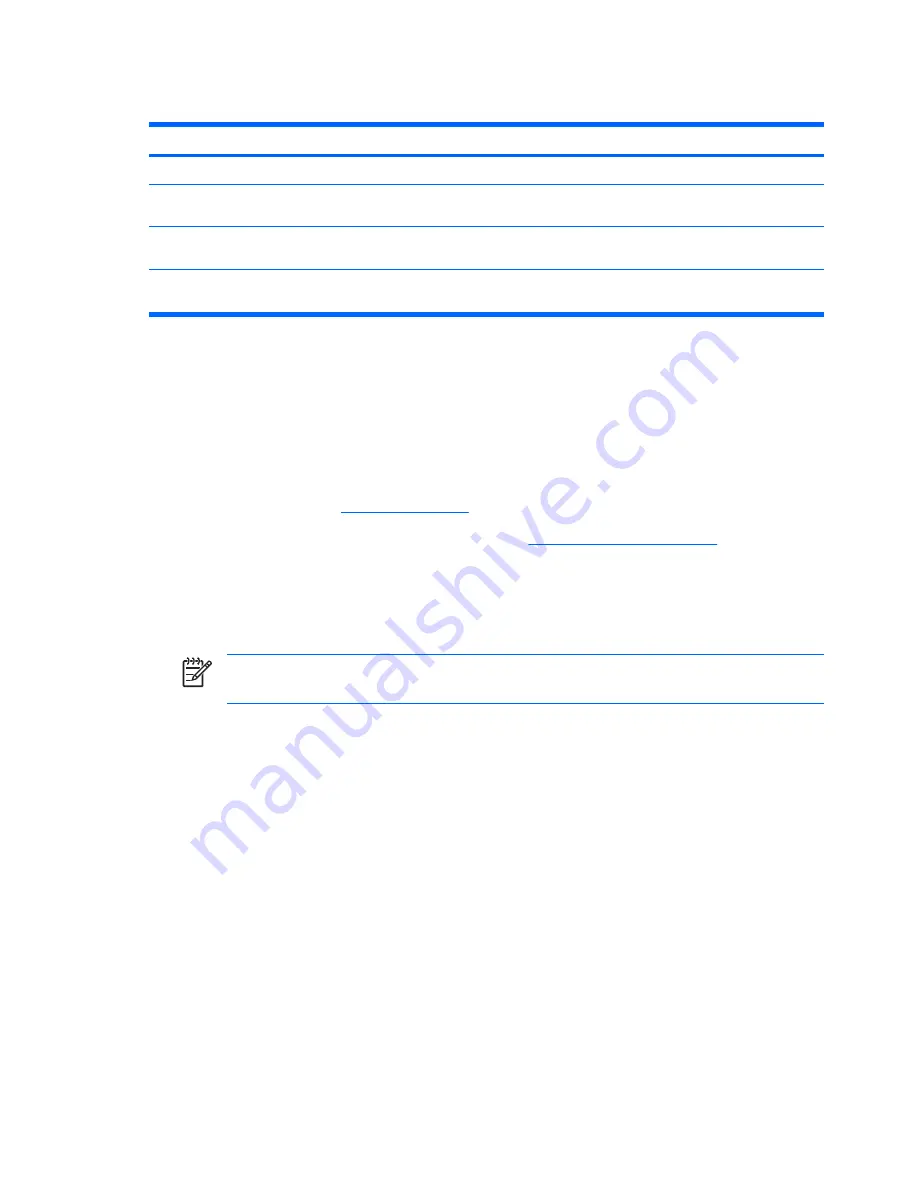
WLAN module
Description
Spare part number
802.11a/b/g WLAN module for use in Canada and the United States.
407160-001
802.11a/b/g WLAN module for use in China, Ecuador, Haiti, Honduras, Pakistan, Peru,
Qatar, South Korea, Uruguay, and Venezuela.
407160-002
802.11b/g WLAN module for use in Argentina, Brazil, Canada, Chile, Mexico, Taiwan,
and the United States.
407159-001
802.11b/g WLAN module for use in China, Ecuador, Haiti, Honduras, Pakistan, Peru,
Qatar, South Korea, Uruguay, and Venezuela.
407159-002
Before removing the WLAN module, follow these steps:
1
.
Shut down the computer. If you are unsure whether the computer is off or in Hibernation, turn the
computer on, and then shut it down through the operating system.
2
.
Disconnect all external devices connected to the computer.
3
.
Disconnect the power cord.
4
.
Remove the battery (see
Battery on page 28
).
5
.
Remove the memory module compartment cover (see
Memory module on page 31
).
Remove the WLAN module:
1
.
Position the computer with the front toward you.
2
.
Disconnect the WLAN antenna cables
(1)
from the WLAN module.
NOTE:
The black WLAN antenna cable is connected to the WLAN module “Main” terminal.
The gray WLAN antenna cable is connected to the WLAN module “Aux” terminal.
3
.
Remove the two Phillips PM2.0×3.0 screws
(2)
that secure the WLAN module to the computer. (The
edge of the module opposite the socket rises away from the computer.)
34
Chapter
5
Removal and replacement procedures
Содержание Presario F500 - Notebook PC
Страница 1: ...Compaq Presario F500 Notebook PC Maintenance and Service Guide ...
Страница 6: ...vi ...
Страница 93: ...Phillips PM2 5 4 0 screw 87 ...
Страница 120: ......






























