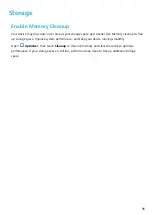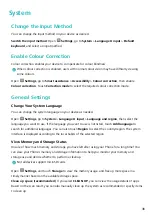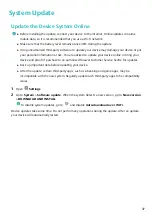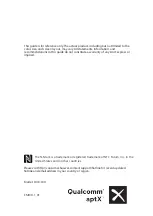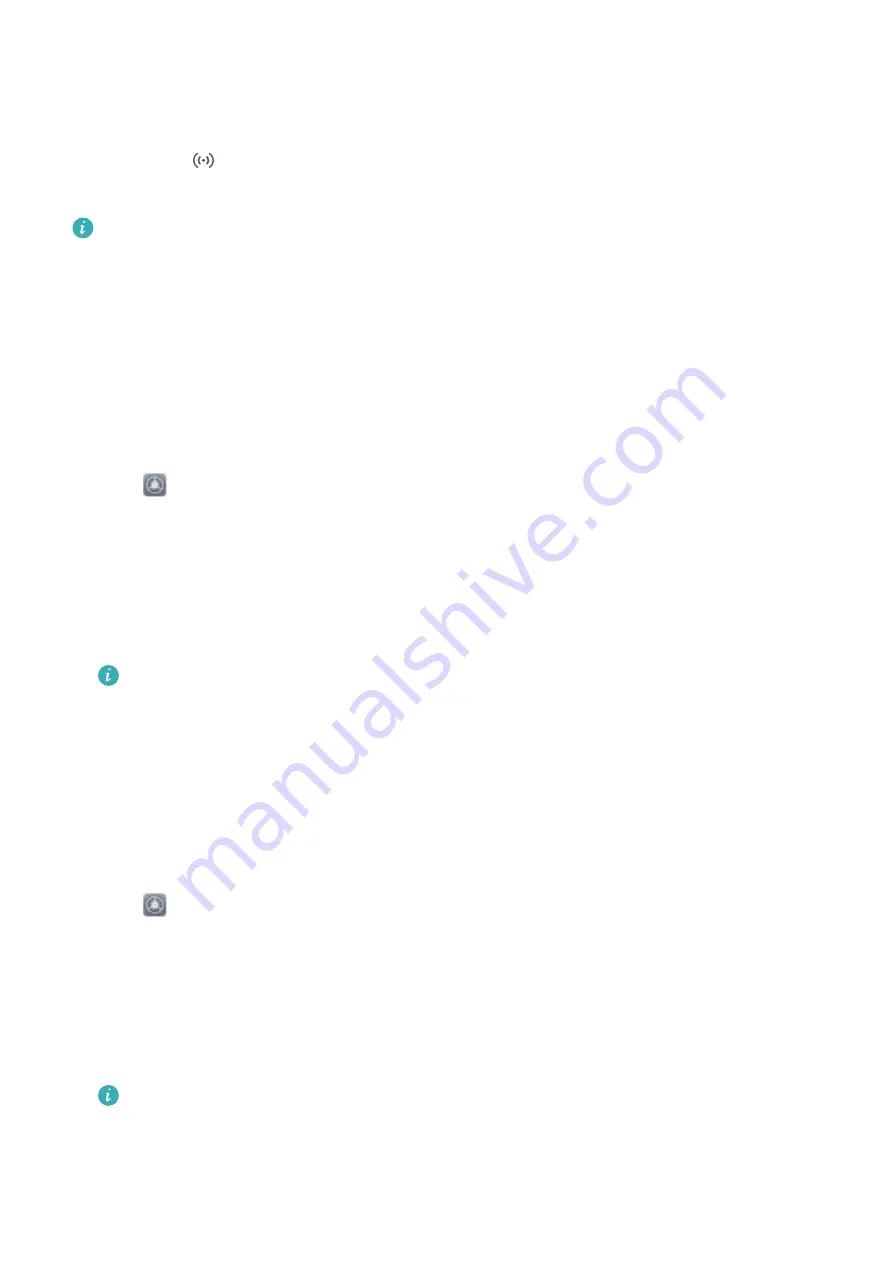
Use Huawei Share to send files: Select the files you want to share and then touch Share. To send
files, select the receiving device from the list of nearby devices and confirm.
Use Huawei Share to receive files: Swipe down from the status bar to open the notification panel,
and then touch
to enable Huawei Share. Touch ACCEPT when the file transfer notification is
displayed. Received files are saved by default to your Files's Huawei Share folder.
No confirmation is required if the two Huawei devices have been logged in using the same
HUAWEI ID.
Transfer Files Between Your Device and Computer with Huawei Share
Want to quickly transfer pictures and videos from your device to computer (Windows PC or Mac)?
Huawei Share makes it simpler than before, without even needing a USB cable.
From your device to your Windows PC
1
To start, make sure your device is connected to the same network (for example, the same Wi-Fi
network) as your computer.
2
Open
Settings on your device, go to Device connectivity > Huawei Share, then enable
Huawei Share and Computer share.
3
On the same screen, check and record the Name shown on computers, then touch Verification
on computers to view and record the username and password.
4
On your Windows PC, go to Computer > Network, double click Name shown on computers,
and enter the username and password you recorded in the previous step. The Internal storage or
Albums folders on your device are then displayed on your computer.
The content of these folders is not automatically saved to your Windows PC, but can be
accessed, copied, and saved locally as needed on the computer.
5
You can also edit the files or photos in Internal storage or Albums on your Windows PC, and the
changes will be synced to your device automatically. Similarly, if you edit any files or photos on
your device, the changes will be synced to your computer as well.
From your device to Mac
1
To start, make sure your device is connected to the same network (for example, the same Wi-Fi
network) as your computer.
2
Open
Settings on your device, go to Device connectivity > Huawei Share, then enable
Huawei Share and Computer share.
3
On the same screen, check and record the Name shown on computers, then touch Verification
on computers to view and record the username and password.
4
On the Mac, go to Finder > Go > Network, double-click Name shown on computers, choose
to register a user account, and enter the username and password you recorded in the previous
step. The Internal storage or Albums folders are then displayed on your Mac.
The content in these folders is not automatically saved to your Mac, but can be accessed,
copied, and saved locally as needed on your computer.
5
You can also edit the files or photos in Internal storage or Albums on your Mac, and the changes
will be synced to your device automatically. Similarly, if you edit any files or photos on your device,
the changes will be synced to your Mac as well.
Device Connection
27