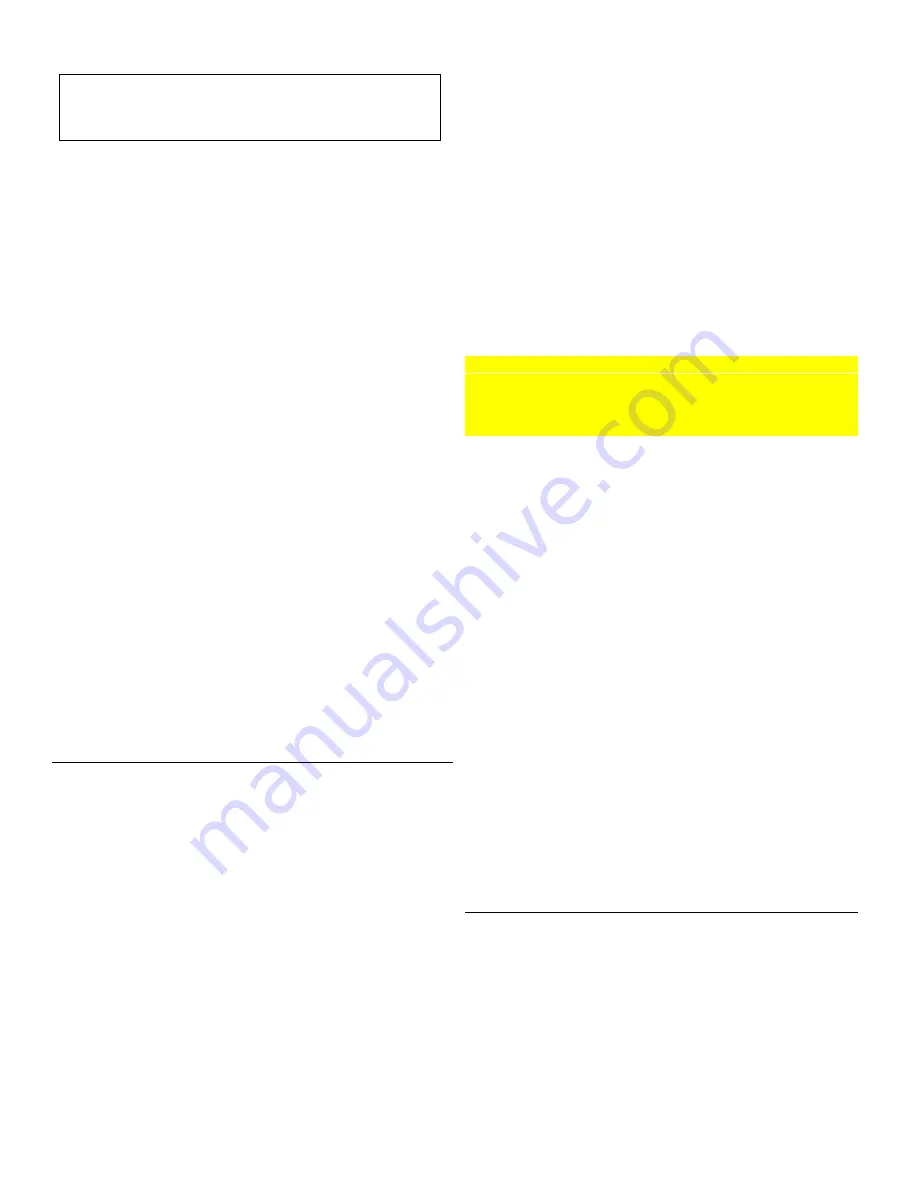
– 4 –
Adding Z-Wave Devices
EXISTING NETWORK NOTE:
Z-Wave products from other
manufacturers can be included (added) into the VAM
network. Z-Wave devices that are always powered can serve
as repeaters regardless of manufacturer.
To add (include) Z-Wave devices in VAM, log in to the VAM home
screen, then do the following:
Light, Switch, Outlet Modules
1. Install device according to the manufacturer’s directions.
2. Click
Automation
>
Z-Wave Setup
>
Z-Wave Enroll / Add
.
3. Press the
Function Key
on the device; follow the on-screen
messages until “Device added successfully”.
Add a Door Lock
1. Assemble the Z-Wave door lock according to the
manufacturer’s instructions. Be sure the door lock
orientation/handedness is correct.
2. Refer to the Door Lock’s Instruction Guide and connect
necessary cables, then install batteries.
3. Enroll the door lock within 5 feet of the VAM; refer to the Door
Lock’s Instruction Guide for procedure.
Note:
Program a 4-digit user code in the control panel prior to
programming that user code into the door lock.
4. Click
Automation
>
Z-Wave Setup>
Z-Wave Enroll / Add
.
5. Program the selected user code from the panel.
Add a Honeywell Thermostat
1. Install thermostat according to the manufactures directions.
2. Click
Automation
>
Z-Wave Setup
>
Z-Wave Enroll /Add
;
the screen displays a series of messages.
If not using a Honeywell thermostat, enrollment procedure
may vary. Refer to the Thermostat instructions.
3. On the Honeywell thermostat select
Thermostat
; set the
“Time/Date” and follow the instructions in the thermostat
Installation Guide for enrollment.
4. To complete, click
Done
.
5. Click
Exit
to return to normal operation.
6. To verify activation: on the VAM, click
Back
; wait 30 seconds.
Click
Refresh
; the new device is displayed.
Adding Cameras
VAM supports up to 32 cameras.
IMPORTANT:
Connect cameras t only when accessing VAM via
the home router network.
If using existing (mounted) cameras, go to Step 4 below. If this is
a first time setup, you will need to Discover/Configure the cameras
prior to mounting and then follow the steps below.
1. Connect an Ethernet cable to the back of the camera (LAN);
connect the opposite end to the Ethernet port on the router.
2. Apply power to the camera; wait for initial power-up.
3. Click
Multi-Media
>
Camera Setup
.
4. Click
Discover
to locate the camera. The screen displays
“Discovering Cameras Please Wait…”
Note
: For best performance set video resolution to 320 x 240,
8 frames per sec., Normal quality.
5. Click the
Add
button if the camera information is not
discovered automatically, to enter information manually.
6. To edit camera information, highlight the camera name and
click the
Edit
button. Enter required information and then click
Save
.
Automation & Creating Scenes
The system can automatically activate various devices when
certain events occur based on predefined Scenes. A scene
consists of a trigger, an optional condition, and up to five actions.
Up to 10 scenes can be defined.
Trigger: The event that triggers the programmed action(s).
Condition: An optional event that puts a condition on the trigger.
Conditions cannot be set with the same category as
the trigger. (ex., if setting a trigger event for security,
you cannot use security as a condition).
Action:
The device action(s) when the trigger event occurs.
1. Click
Automation
>
Scene Setup
>
Add
Scene
.
2. Click
Scene Name
; enter a name.
3. Assign the desired “Condition,” “Trigger,” and “Action” for this
Scene.
After each selection click Save!
Critical Event Option
If Critical Event is selected for a trigger, the event will be stored
in VAM’s memory instead of the SD card. Up to two events can
be stored in memory. When a third event occurs, the oldest
event is replaced by the new event, and so on.
Creating Rooms & Groups
Rooms and groups are collections of Z-Wave devices that can be
used when defining scenes.
Room
: a defined collection of different types of Z-Wave devices
(light modules, door locks, thermostat, etc.). Up to 50 rooms.
Group:
a defined collection of the same type of Z-Wave devices
(only light modules, or only door locks, etc.). Up to 20 Groups,
each with up to five devices.
Create a Group
1. Click
Automation
>
Group Setup
.
2. Click the
Add
button and enter a Group Name >
GO
.
3. Choose the
Group Type
(Binary Switches, Dimmer Lights,
Door Locks, Shades, Thermostats, Others) from the drop-
down list.
4. Choose the device(s) to be part of this group from the drop-
down list.
5. Click
Save
.
Create a Room
1. Click
Automation
>
Room Setup
.
2. Click the
Add
button and enter a Room Name >
GO
.
3. Select the device(s) to be part of this room from the drop-
down list.
4. Click
Save
.
Removing All Z-Wave Devices
To remove all Z-Wave devices, do the following:
1.
Click
Automation
>
Z-Wave Setup
to display the “Z-Wave
Device Management” screen.
2. Click
Z-Wave Reset
to delete all devices from the controller.
3. Select
Yes
. The following message is displayed:
This Z-WAVE controller is about to be factory defaulted
and will lose all devices in the enrolled list.
All Z-WAVE devices must be re-enrolled after this reset.
Yes
or
No







