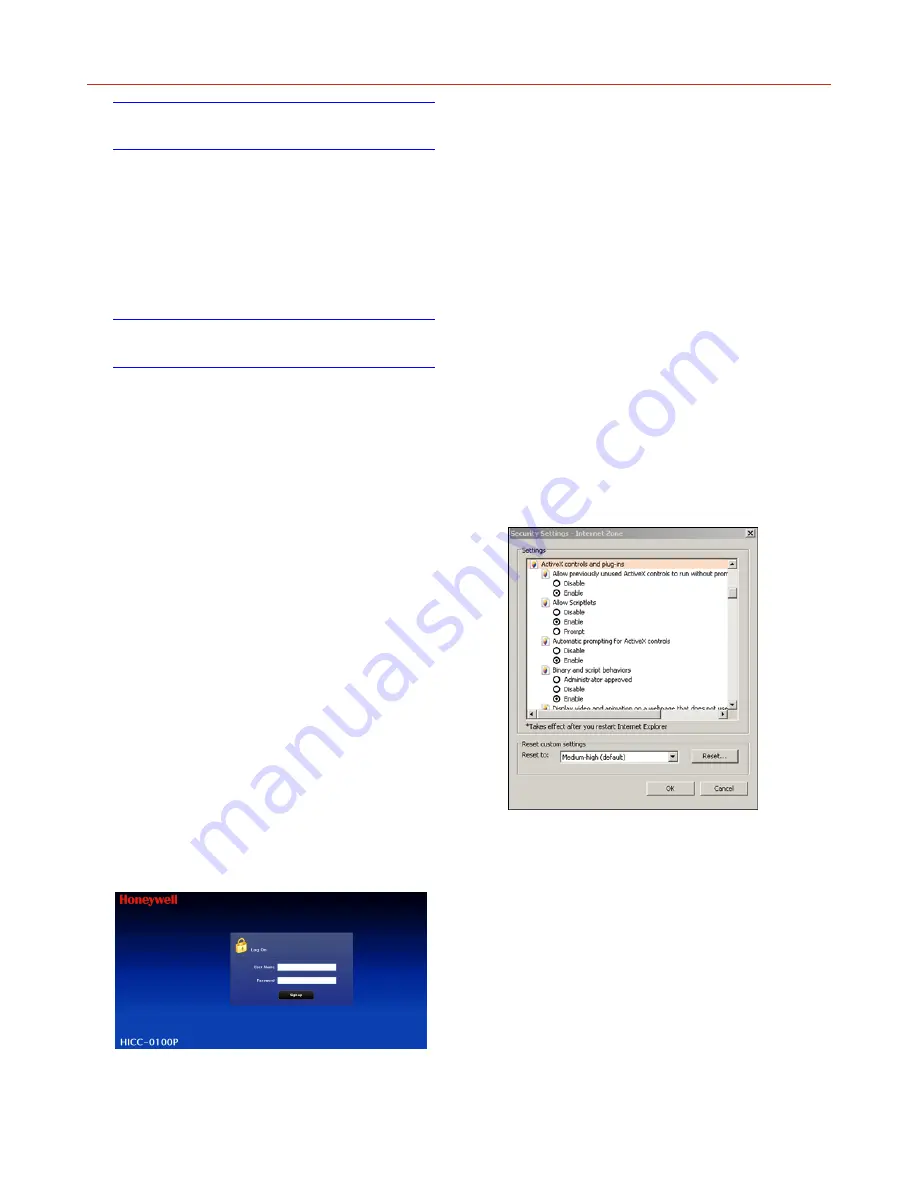
Honeywell
3
Adjust the Field of View
1. Connect an analog monitor to the video output
connection on the back of the camera.
2. Loosen the Zoom and Focus levers on the lens.
Adjust the field of view and focus of the lens to
achieve the desired image on the monitor.
3. Re-tighten the Zoom and Focus levers after the
adjustment is complete.
Network Setup
Setting
IP
This is a network-based camera and must be assigned
an IP address first.
1. Enter a default IP address manually. The camera’s
default IP address is 192.168.0.30 and sub mask is
255.255.255.0.
2. Obtain an IP address automatically from the DHCP
server. You don’t need to change the camera’s IP
address if your network uses a DHCP server.
Connecting the Camera to a Personal
Computer
1. Connect the network cable to the camera and then
turn on the camera’s power.
2. Set the personal computer’s IP address. The
camera’s default IP address is 192.168.0.30 and sub
mask is 255.255.255.0.
3. Check that the camera and computer are connected
by Pinging the IP address you have set. To do this,
start a command prompt (Windows: from the Start
Menu, select Program. Then select Accessories and
choose
Command Prompt.) Type: Ping
192.168.0.30
.
If the message “Reply from…” appears, it means the
connection is done.
4. Start Internet Explorer and enter IP address:
192.168.0.30). A login window will appear. Enter the
default user name: admin and password: 1234 to log
in.
5. Images of the camera can be viewed through Internet
Explorer. Before viewing, follow these steps to enable
the display.
a. Enable Cookies as shown below:
In Internet Explorer, click Internet Options on the
Tools menu.
On the Privacy tab, move the settings slider to Low
or Accept All Cookies.
Click
OK.
b. Set Browser setting when proxy server is used
when a proxy server is used.
c. Change Security in Internet options as shown
below:
On tool menu, click Internet Option.
Press
the
Security
tab.
If the camera operates inside the Intranet, click the
Intranet icon. If the camera operates on the Internet,
click the Internet icon.
Click Custom Level. This will open the Security
Settings – Internet Zone screen.
Scroll down to the ActiveX controls and plug-ins
radio buttons and enable all of them as shown in the
illustrations:
Press OK to save the settings. Close all Internet
Explorer Windows and start a new window. This will
allow the new settings to take effect.
6. Type your setting IP address into the browser.
7. Then you should be able to see the camera image
screen.




