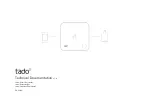29 33-00428–01
Frequently Asked Questions (FAQs)
Wi-Fi connection questions
Q: Will the thermostat still work if the Wi-Fi connection is lost?
A: Yes, you can still manually adjust the temperature at the thermostat. However, some features such as location-based
temperature control (geofencing technology) can only be managed through the Honeywell Home app and will not function
without a Wi-Fi connection. The thermostat will automatically reconnect to Wi-Fi once the network is restored.
Q: Is there a way to extend the strength of my Wi-Fi signal?
A: The range (distance) of your Wi-Fi signal is determined by your router. Try moving your router closer to the location of the
thermostat, or use a router with a stronger signal range.
Q: There’s an alert that says “Wi-Fi signal lost” - what should I do?
A: Wait 5 minutes for the thermostat to reconnect or select an alternate network (if you have one) in the Honeywell Home app
configuration menu. If the thermostat isn’t able to reconnect, you’ll need to troubleshoot the router to determine the cause.
Honeywell Home account and app questions
Q: Why haven’t I received an account activation email?
A: If you haven’t received an activation email after 5 minutes, check your Spam folder and look for an email from Connected-
[email protected]. If you don’t see it, tap
Resend
to have the activation email resent. If you still don’t receive it, please contact
the Technical Support team at 1-800-633-3991.
Q: Can I set up my thermostat with multiple users?
A: Yes. To add users, log into the Honeywell Home app and tap the menu icon in the upper left corner. Select Manage Users, tap
Add User and type in the email addresses of the people you’d like to invite. If they already have a Honeywell Home account set
up, the thermostat and its location will automatically be added to their account. If they don’t have an account, they’ll receive an
email prompting them to download the Honeywell Home app and create a new account.
Q: Can I set up location-based temperature control with multiple users?
A: Yes. Location-based temperature control (geofence technology) will activate based on the last person who leaves and the
first person to return. Each user will need to create their own Honeywell Home account with a login ID and password. Two users
should not share the same account. Each user will then need to enable location-based temperature control.
Q: Why doesn’t a change I made in the app show up on the thermostat?
A: There may be a short delay when you make temperature and settings changes in the Honeywell Home app. Wait a few
minutes, and if you still don’t see your changes on the thermostat, make sure the thermostat is still connected to Wi-Fi and
restart your Honeywell Home app.
Software and security questions
Q: How can I be sure my thermostat is running the most up-to-date firmware?
A: When your thermostat is connected to Wi-Fi, it will automatically receive over-the-air firmware updates from the Honeywell
Home app. These firmware updates contain things such as new features as well as security upgrades. Keep your thermostat
connected to Wi-Fi to ensure it receives these updates.
Q: How can I prevent a cybercriminal from making unathorized changes to my thermostat?
A: If a cybercriminal gains access to your Wi-Fi router, they can tamper with a wide range of online activities, including the
settings on your connected devices. Make sure you change the default password on your Wi-Fi router, and when you select a new
password, make sure it uses multiple upper- and lower-case letters and special characters.
Содержание T10 Pro RedLINK
Страница 34: ...33 00428 01 34 ...