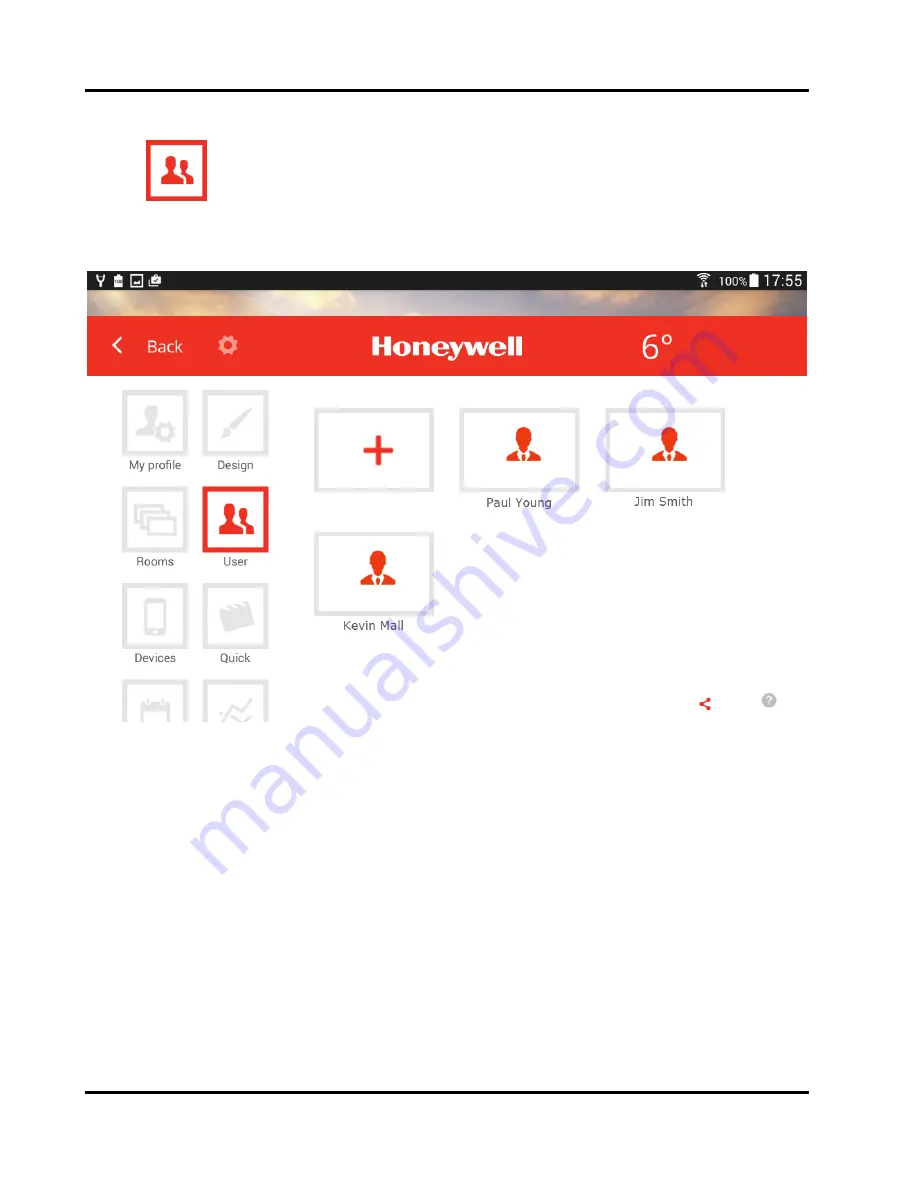
Menu
Settings
EN2H-0402GE51 R0316
34
10.5 Managing
Users
In the "
User"
area, you can create new users and edit existing user data. You also can
send invitations for Smile Connect to other users.
1. In the menu bar, tap on the
Users
icon.
On the right side, all created users will appear with the exception of the user currently
signed-in.
Figure 8: The "User" area
In the "
User"
area, all created users show up with the exception of the user currently
signed-in.
You can create new users and edit existing user data.
Beside this, you can send invitations for Smile Connect to other users.
To each user, a user role is assigned that determines the rights of the users. The
following user roles are available:
• Owner
• Expert
• User
See chapter "User Roles and Access Right" on page 14.
Содержание Smile
Страница 1: ...Honeywell EN2H 0402GE51 R0316 Operating Instructions Smile Connect System ...
Страница 2: ...EN2H 0402GE51 R0316 ...
Страница 4: ...Table of Contents EN2H 0402GE51 R0316 4 ...
Страница 49: ...Menu Settings 49 EN2H 0402GE51 R0316 ...
Страница 50: ...Menu Settings EN2H 0402GE51 R0316 50 ...
Страница 51: ...Menu Settings 51 EN2H 0402GE51 R0316 ...






























