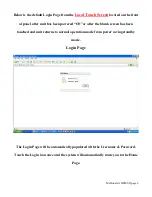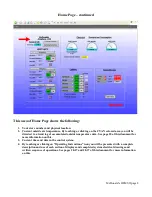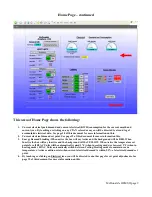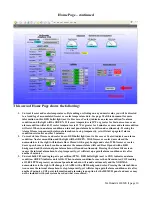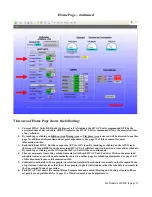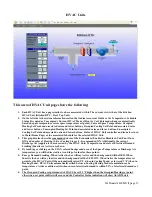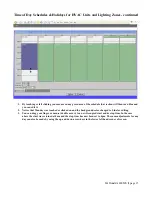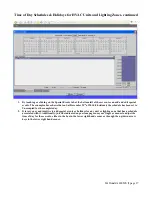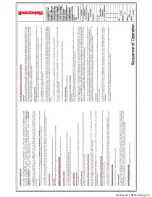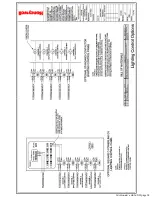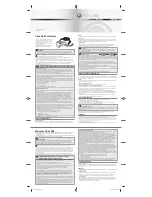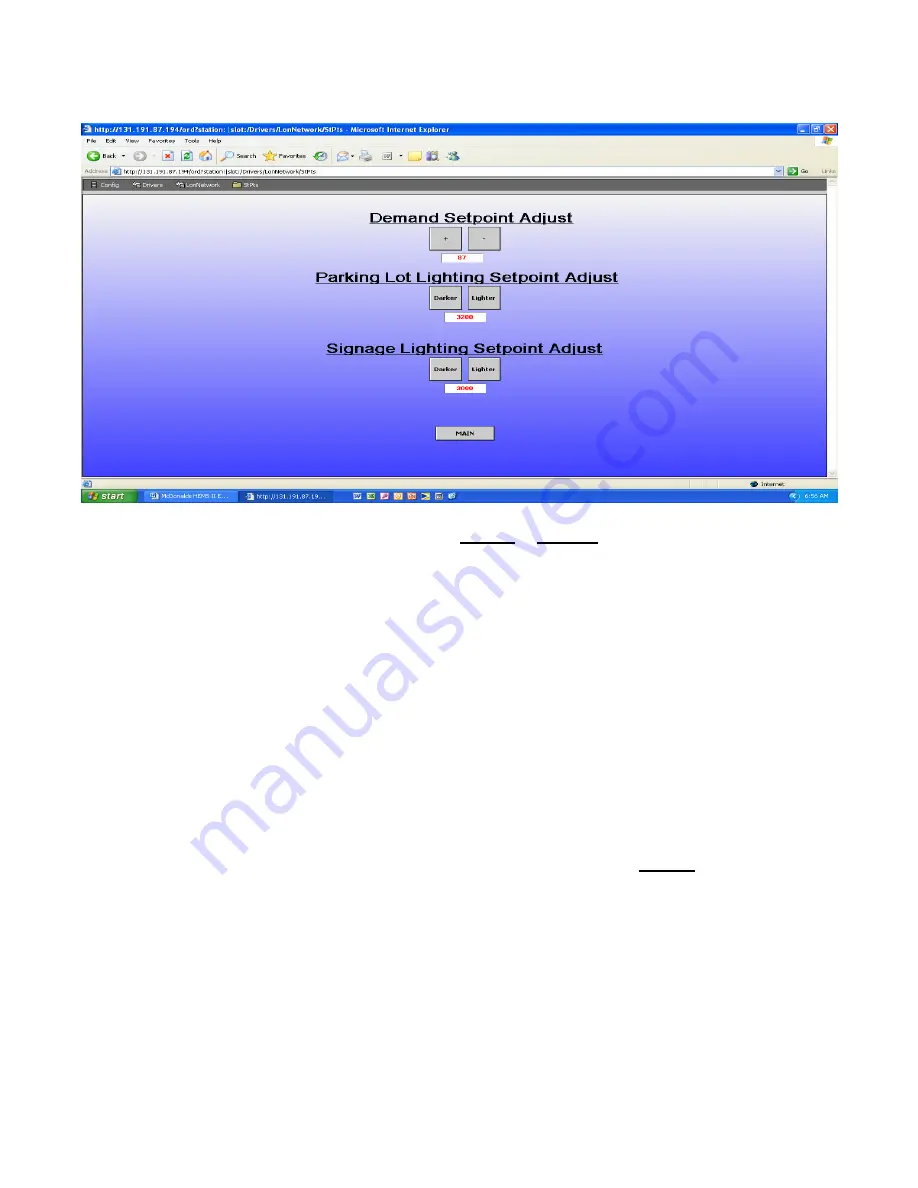
McDonald’s HEMS II page 19
Electrical Demand Limiting and Lighting Photocell Adjustments
1.
You reach this page by touching or clicking on the Lighting or Electrical icons on the Home page.
2.
Demand set point is easily adjusted by touching or clicking on the plus or minus keys above. For retrofit sites
a review of your past 12 months of utility bills will allow for a determination of what this value should be.
Consult with your Honeywell sales person or local electrical utilities representative to help you make this
initial setting. For new construction projects it may take 6 months to a year before this value can be
accurately set based on a review of your utility bills. Once set there should be no need for further adjustment,
unless there is a change in the way the utility company bills or charges you. When actual electrical demand is
within 2.5% of the setting above the temperature set points for the HVAC unit will be automatically raised
3° (when in cooling mode) or lowered 3° (when in heating mode). HVAC units automatically switch between
Cooling/Heating modes to maintain room temperatures.
3.
Parking Lot Lighting and Signage Lighting controls operate the same, but each has a separate adjustable
“turn on” set point based on outdoor light levels as sensed by one common outdoor photocell. Typically the
values above are set at 3450; this has proven to be a good setting for lighting to turn on based on outdoor light
levels. You may want your signage to turn on earlier than parking lot lights that is why there is a separate
darker/lighter adjustment for each. Touching or clicking on darker or lighter will adjust the start point for
each. Parking and Signage each have a separate (adjustable) time of day schedule associated with them. See
icons on Home page and refer to Time of Day Schedules & Holidays section of this document for adjustments
to these schedules. The Parking or Signage lights will start based on outdoor light level and adjustments
above. In a non 24 hour store the associated schedule is used to enable or shut lights off when the store is
closed and employees are all gone, no matter what the light level is outside. An Example may be as follows:
Your employees show up for work at 4am – parking lot lights turn on by time of day schedule. At 5am your
drive through opens – signage lights turn on by time of day schedule. When outdoor light level is high enough
say at 6am the parking lot lights shut off by the photocell set point. As outdoor light level increases maybe the
signage should shut off by the photocell set point (but it does not have to). As light level decreases late in the
day or evening the parking and signage lights come back on by photocell. Store closes at Midnight and
signage shuts off on schedule. Employees leave at 1am after clean up, parking lot lights and employee lights
shut off by schedule.
Содержание McDonald's HEMS II
Страница 1: ...McDonald s HEMS II End User Operations Manual ...
Страница 20: ...McDonald s HEMS II page 20 Embedded Touch Screen Operating Instructions ...
Страница 21: ...McDonald s HEMS II page 21 Embedded Touch Screen Operating Instructions ...
Страница 22: ...McDonald s HEMS II page 22 Embedded Touch Screen Operating Instructions ...
Страница 23: ...McDonald s HEMS II page 23 Embedded Touch Screen Operating Instructions ...
Страница 24: ...McDonald s HEMS II page 24 Embedded Touch Screen Operating Instructions ...
Страница 25: ...McDonald s HEMS II page 25 Embedded Touch Screen Operating Instructions ...
Страница 26: ...McDonald s HEMS II page 26 Embedded Touch Screen Operating Instructions ...
Страница 27: ...McDonald s HEMS II page 27 Embedded Touch Screen Operating Instructions ...
Страница 28: ...McDonald s HEMS II page 28 ...
Страница 29: ...McDonald s HEMS II page 29 ...
Страница 30: ...McDonald s HEMS II page 30 ...
Страница 31: ...McDonald s HEMS II page 31 ...
Страница 32: ...McDonald s HEMS II page 32 ...
Страница 33: ...McDonald s HEMS II page 33 ...
Страница 34: ...McDonald s HEMS II page 34 ...
Страница 35: ...McDonald s HEMS II page 35 ...
Страница 36: ...McDonald s HEMS II page 36 ...
Страница 37: ...McDonald s HEMS II page 37 ...