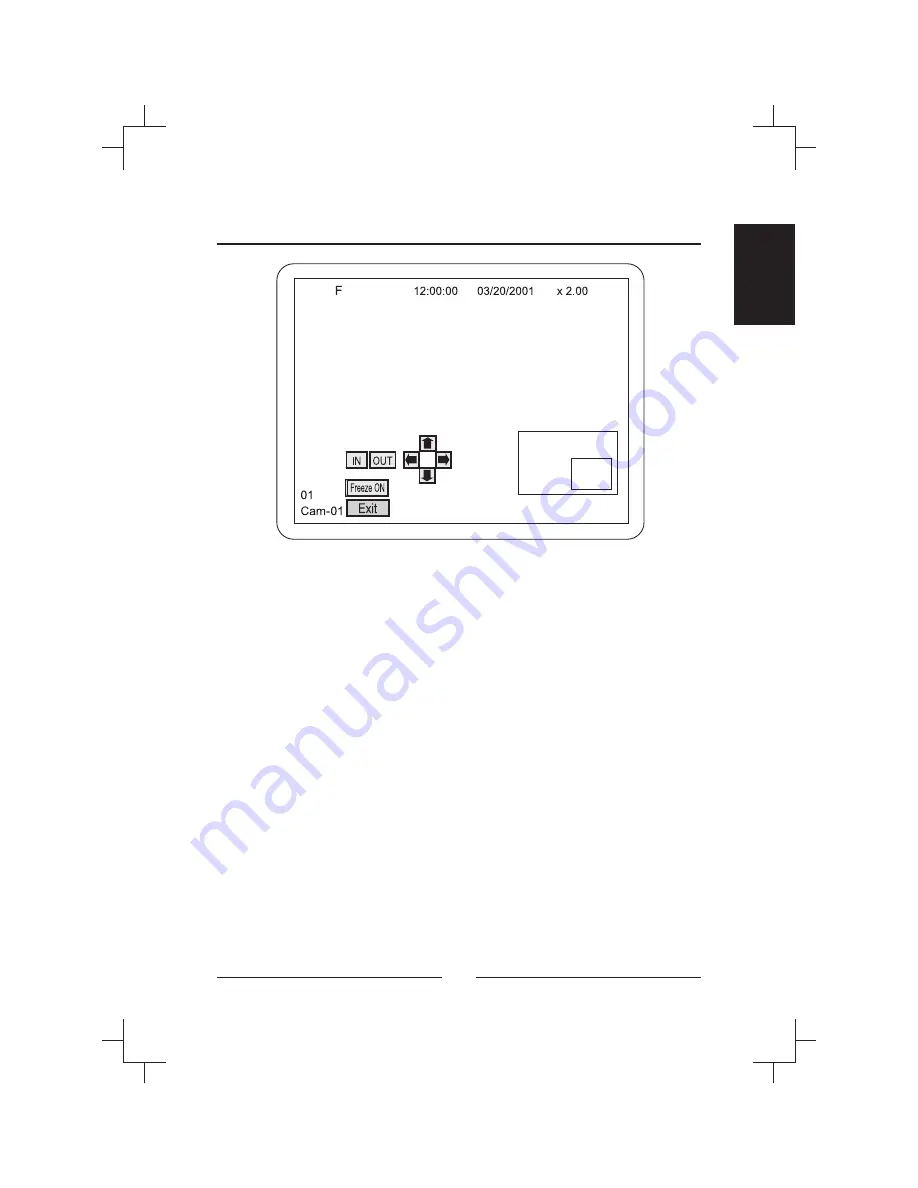
< Figure 50 >
Zoom Screen.
Zoom
The digits on the top right of the screen indicate the amount of zoom.
The maximum zoom is 32 times.
The picture insert at the bottom right shows the entire seen with a
rectangle representing the zoomed area.
Clicking this freezes the image on the screen.
Zooms in (enlarges).
Zooms out.
The arrow buttons are used to move the zoomed
area left, right, up and down.
Clicking this button exits the Zoom Mode.
• Freeze :
• In :
• Out :
• Arrow buttons :
• Exit :
61
ENGLISH
Содержание HXCT4
Страница 1: ...Installation Manual 4 Channel Color Multiplexer HXCT4 HXCT4X ...
Страница 2: ......
Страница 14: ...xiv ...
Страница 18: ...4 ...
Страница 24: ...Main Menu Settings Figure 7 Main Menu screen Figure 8 Time Date Setup first screen 10 ...
Страница 66: ...52 ...
Страница 87: ... Figure 62 RS 485 Connector NOTE If termination of RS 485 network is required short pin 3 and pin 4 73 ENGLISH ...
Страница 101: ......






























