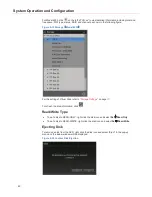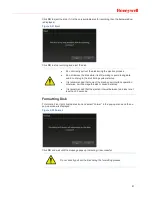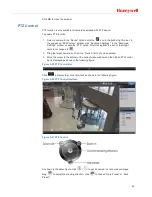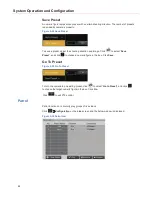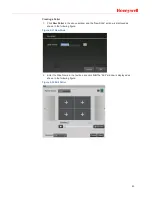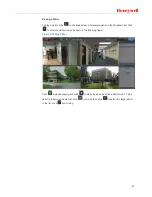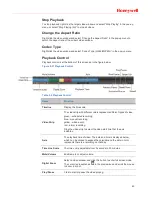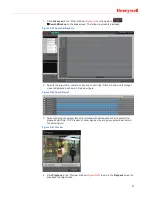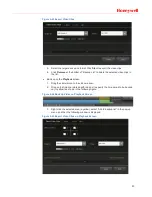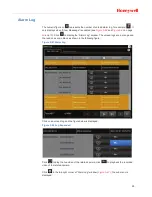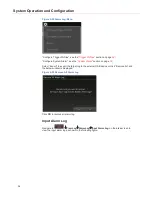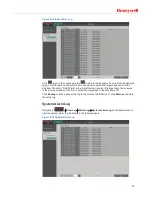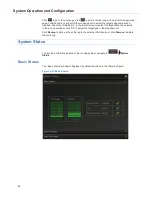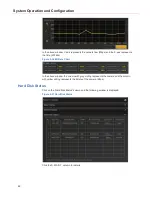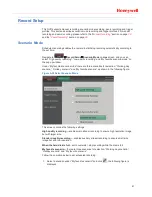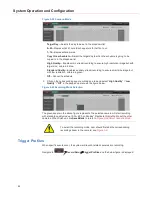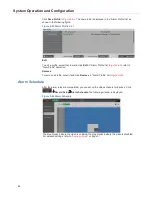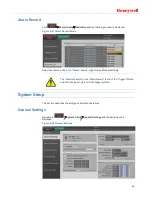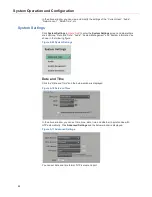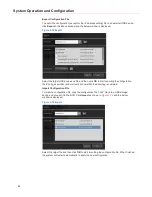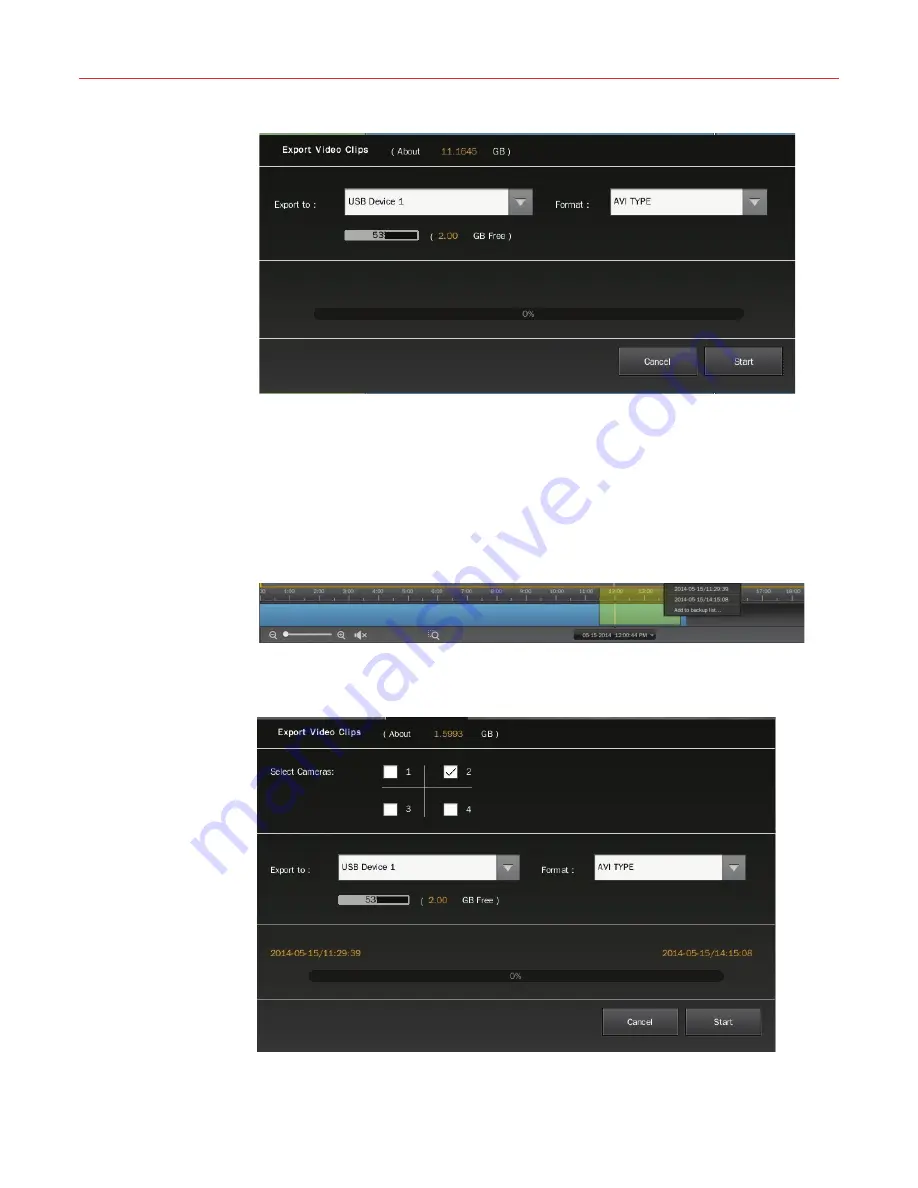
53
Figure 5-43 Export Video Clips
5. Select the target device and format.Click
Start
to export the video clips.
6. Click
Remove
at the bottom of “Backup List” to delete the selected video clips in
the list.
x
Back up on the
Playback
screen:
1. Drag the camera icon to the video window.
2. Drag on the timeline (marked with red box) to specify the time period to be backed
up (in yellow) as shown in the following figure:
Figure 5-44 Back Up Video on Playback Screen
3. Right click the selected area (in yellow), select “Add to backup list” in the pop-up
menu, and then the following window is displayed:
Figure 5-45 Export Video Clips on Playback Screen