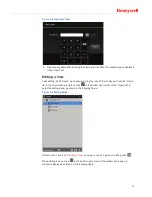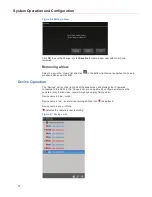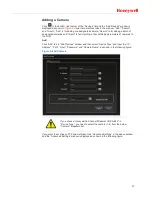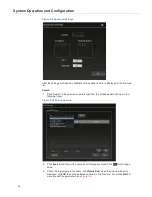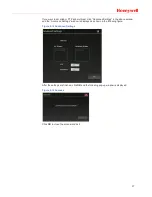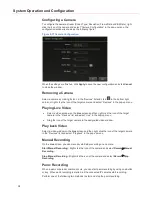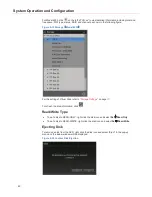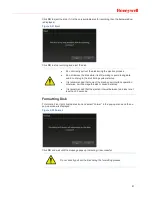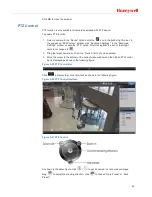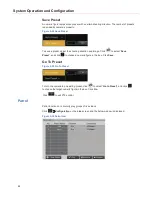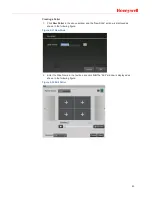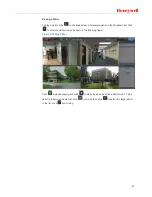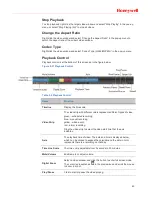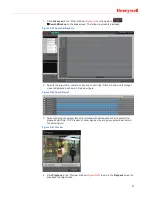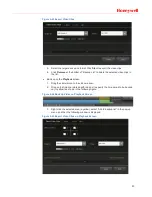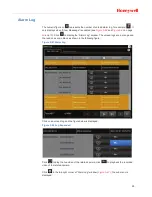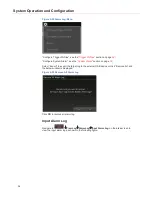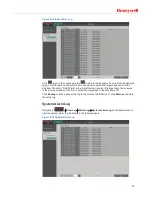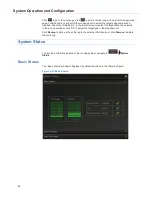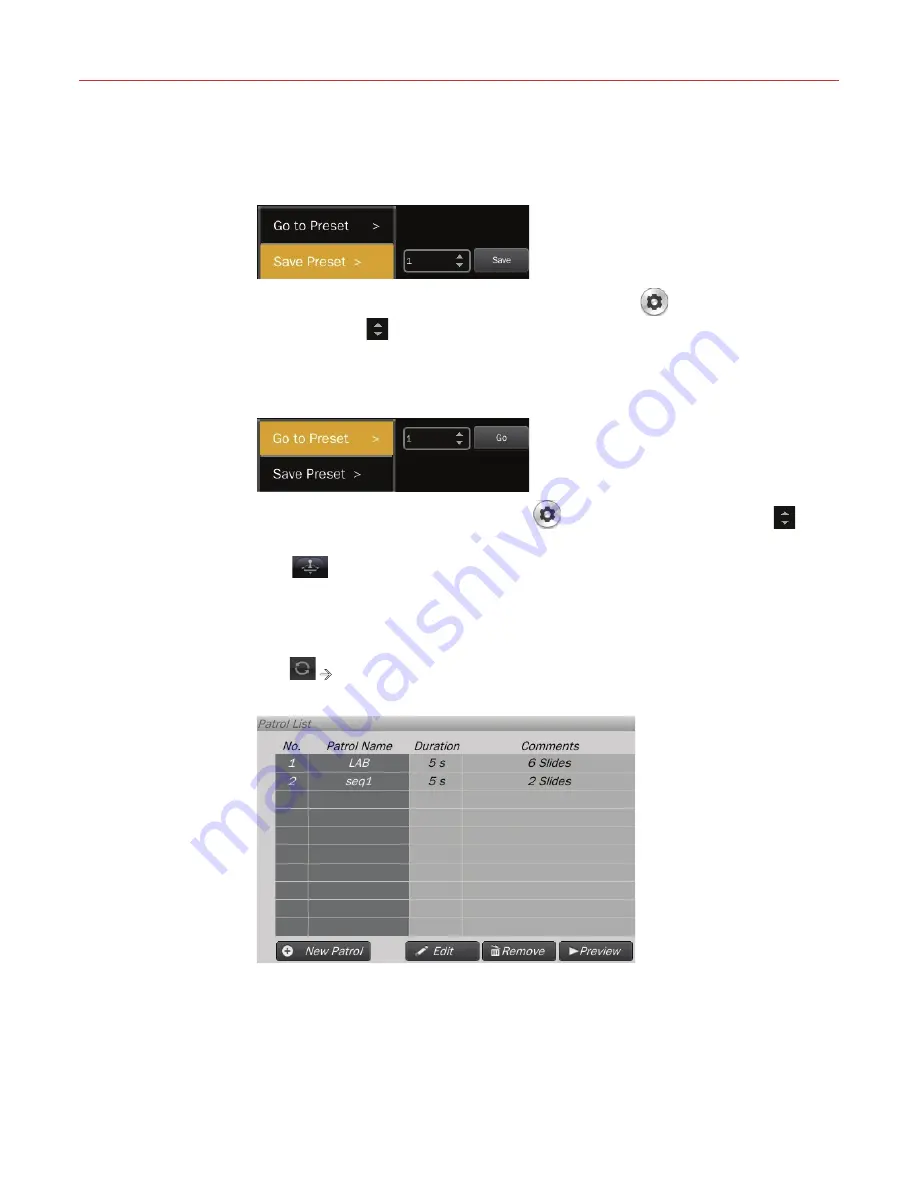
System Operation and Configuration
44
Save Preset
A numeric figure represents a preset with a certain shooting direction. The number of presets
is decided by camera’s property.
Figure 5-28 Save Preset
To save a preset, adjust the shooting direction and image. Click
to select “
Save
Preset
”, and click
to choose a numeric figure in the box. Click
Save
.
Go To Preset
Figure 5-29 Go To Preset
To turn the camera to an existing preset, click
to select “
Go to Preset
”, and click
to choose the target numeric figure in the box. Click
Go
.
Click
to exit PTZ control.
Patrol
Patrol function can circularly play groups of live videos.
Click
Æ
Configuration
on the
Live
screen and the below window is displayed:
Figure 5-30 Patrol List