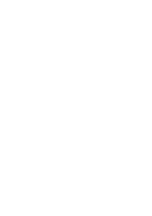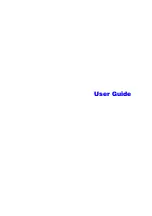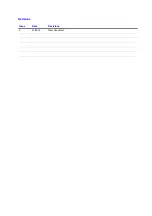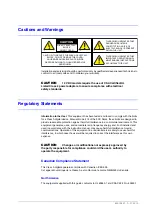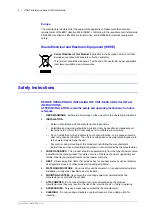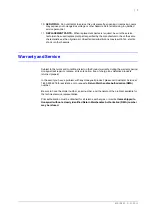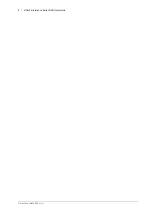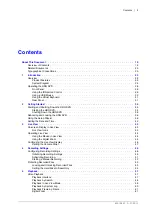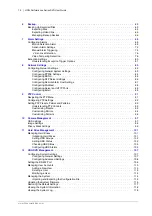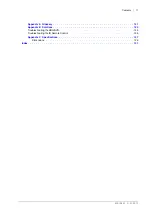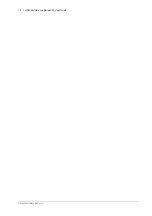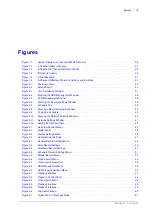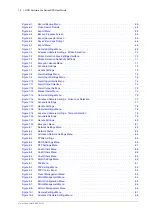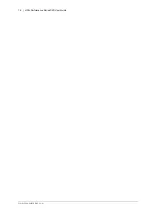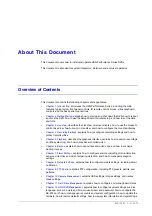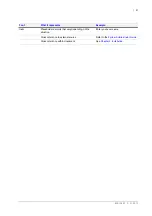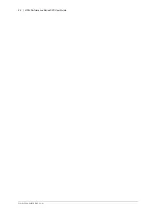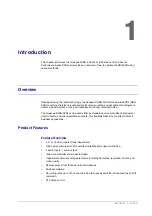Содержание HRG161X
Страница 2: ......
Страница 3: ...User Guide ...
Страница 4: ...Revisions Issue Date Revisions A 01 2013 New document ...
Страница 8: ...8 HRG Performance Series DVR User Guide www honeywellvideo com ...
Страница 12: ...12 HRG Performance Series DVR User Guide www honeywellvideo com ...
Страница 16: ...16 HRG Performance Series DVR User Guide www honeywellvideo com ...
Страница 18: ...18 HRG Performance Series DVR User Guide www honeywellvideo com ...
Страница 22: ...22 HRG Performance Series DVR User Guide www honeywellvideo com ...
Страница 34: ...34 HRG Performance Series DVR User Guide www honeywellvideo com ...
Страница 48: ...48 HRG Performance Series DVR User Guide www honeywellvideo com ...
Страница 56: ...56 HRG Performance Series DVR User Guide www honeywellvideo com ...
Страница 62: ...62 HRG Performance Series DVR User Guide www honeywellvideo com ...
Страница 68: ...68 HRG Performance Series DVR User Guide www honeywellvideo com ...
Страница 82: ...82 HRG Performance Series DVR User Guide www honeywellvideo com ...
Страница 100: ...100 HRG Performance Series DVR User Guide www honeywellvideo com ...
Страница 122: ...122 HRG Performance Series DVR User Guide www honeywellvideo com ...
Страница 126: ...126 HRG Performance Series DVR User Guide www honeywellvideo com ...
Страница 130: ...130 HRG Performance Series DVR User Guide www honeywellvideo com ...
Страница 134: ...www honeywellvideo com 134 HRG Performance Series DVR User Guide live view 45 playback 61 PTZ 93 ...
Страница 135: ......