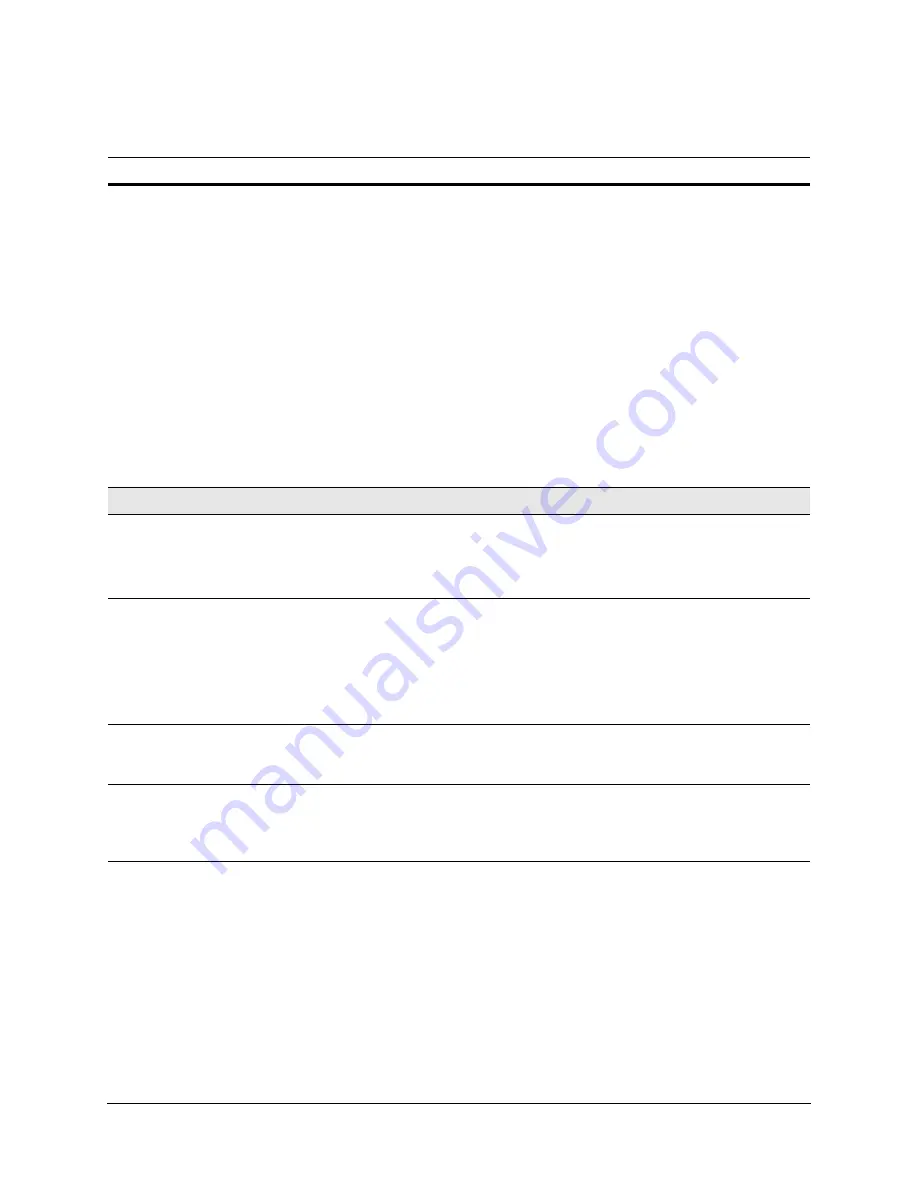
HNVE1 V2.1 1-Channel Encoder Reference Guide
Document 800-04195 Rev B
79
11/09
Problems with IP Addresses
•
The IP Address on the NETWORK
page may be incorrect.
•
The IP Address for other devices
may not be the same.
•
You might be connecting with the
incorrect IP Address.
•
Both sides may not be using the
same subnet set when both sides
are connected in the same subnet
(network).
•
The private address should be
within the following ranges:
10.0.0.0 ~ 10.255.255.255
192.168.0.0 ~ 192.168.255.255
•
Ensure that devices are assigned
correctly.
•
Confirm that the connection is
correct by doing the following:
Open
the command prompt on
your PC.
Enter
“>ping (enter here the IP
address set for the encoder)
If the encoder replies, the
hardware, the protocol, and the
network are functioning normally.
Or check the subnet and the
default gateway, and enter the
address settings again.
Video troubles
Delays during streaming
transmission happen too
frequently.
The number of packets being sent may
be beyond the network’s capacity.
•
Use the LAN analyzer to check the
traffic of the network or the amount
of packets.
•
Ask the network administrator or
network engineer for help.
The motion picture freezes (a
still picture displays)
A temporary network disturbance (a
broken wire, connection trouble) may
be the cause.
Note
If this happens frequently, you
may need to change your
network connections.
•
Wait to see if the software recovers
automatically.
•
Try reconnecting if communication
has been disconnected.
The image does not display
while the STATUS indicator
on the encoder is blinking.
The selected camera may not be
correctly connected to the VIDEO IN
connector.
Check that the camera is correctly
connected to the VIDEO IN connector.
The STATUS indicators on
the encoder is not lit.
The encoder may not be functioning
(may be down).
Check the status of the encoder on the
CONTROL/STATE page. When the
status is STOP, click the
START
button.
Table A-1
Troubleshooting Solutions
Symptom
Possible Cause
Possible Solution
Содержание HNVE1
Страница 1: ...Document 800 04195 Rev B 11 09 Reference Guide EQUIP Series HNVE1 V2 1 1 Channel Encoder ...
Страница 2: ......
Страница 3: ...Reference Guide ...
Страница 10: ...10 Tables ...
Страница 14: ...14 ...
Страница 26: ...26 Encoder Installation ...
Страница 58: ...58 Before You Begin Configuring ...
Страница 84: ...84 Reference Information ...
Страница 86: ...86 Glossary ...
Страница 90: ...90 ...
Страница 91: ......




























