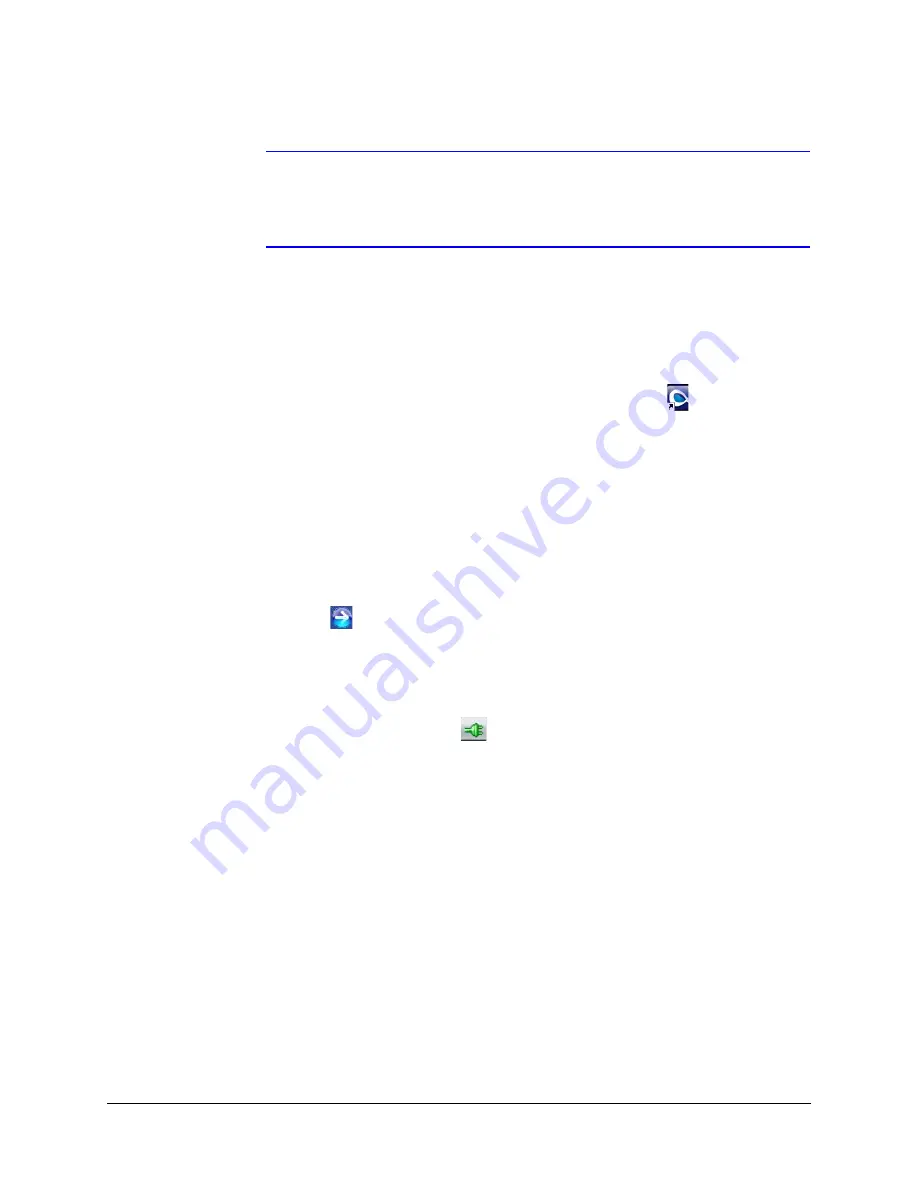
42
Before You Begin Configuring
Note
The web page where you log on to the Honeywell IP Utility and any IP device
web page (for example, the HNVE1 Web-Client) look very similar. You can tell
the difference between the two sites by the IP address in the web browser as
well as the program name in the lower left corner of the window.
Launching the Web-Client from IP Utility
To log on to the Web-Client:
1.
From the desktop, double-click the
Honeywell IP Utility
icon
.
OR
Click
Start
➤
All Programs
➤
Honeywell Video Systems
➤
EQUIP Series
➤
IP
Utility
➤
Honeywell IP Utility
.
The
Honeywell IP Utility Log On
window opens.
2.
From the
User Name
drop-down list, select
Administrator
or
Guest
.
3.
In the
Password
field, type in the case-sensitive password.
•
The default Administrator password is
1234.
Only one Administrator can be logged on at a time.
•
The default Guest password is
guest.
4.
Click .
The
Honeywell IP Utility
program searches for devices on the network and opens to
the Honeywell IP Utility user interface.
5.
In the
Discovery
pane, double-click the device you want to connect to.
OR
Select the device and click
.
The network settings for the connected device are displayed in the
System
pane.
6.
Click
Launch Browser
(see
Figure 4-1
) to go to the HNVE1 logon page.
Содержание HNVE1
Страница 1: ...Document 800 04195 Rev B 11 09 Reference Guide EQUIP Series HNVE1 V2 1 1 Channel Encoder ...
Страница 2: ......
Страница 3: ...Reference Guide ...
Страница 10: ...10 Tables ...
Страница 14: ...14 ...
Страница 26: ...26 Encoder Installation ...
Страница 58: ...58 Before You Begin Configuring ...
Страница 84: ...84 Reference Information ...
Страница 86: ...86 Glossary ...
Страница 90: ...90 ...
Страница 91: ......






























