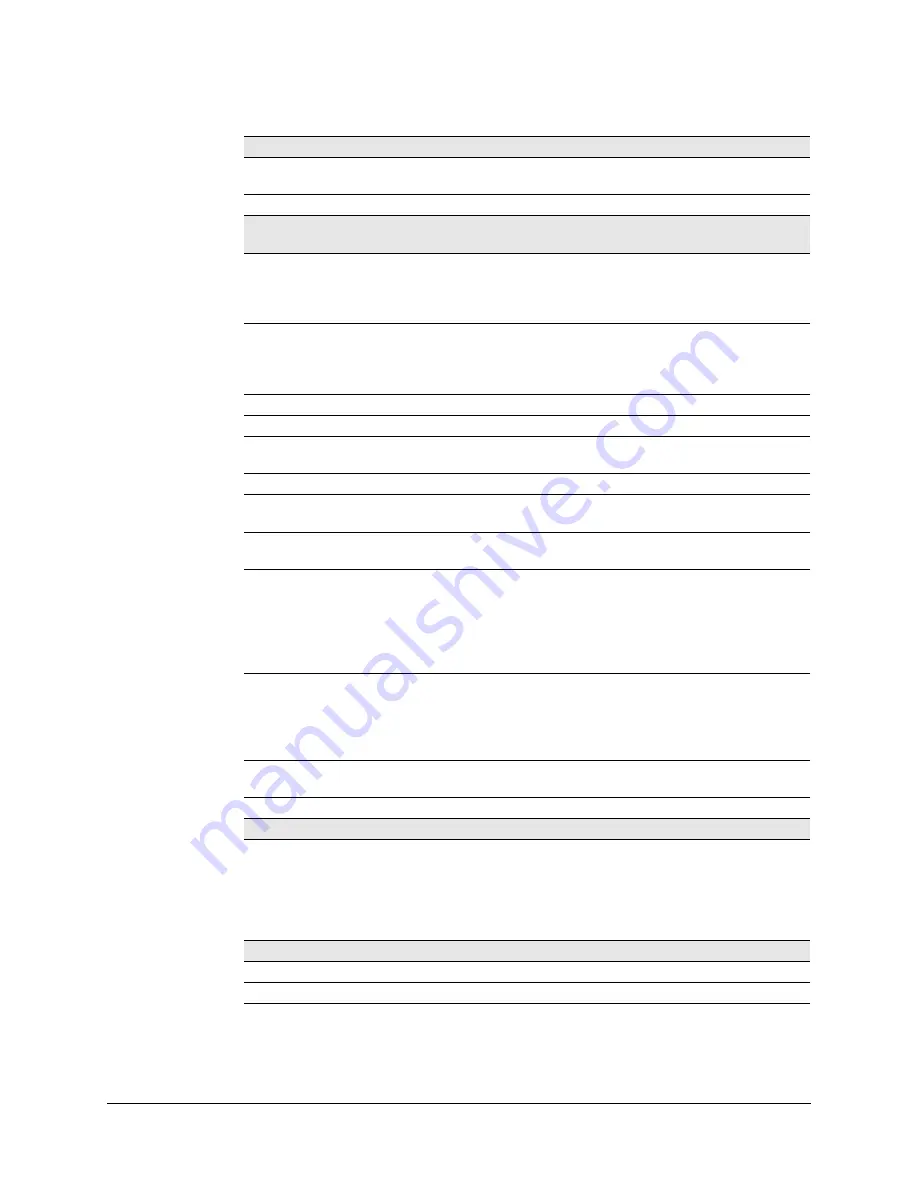
74
Specifications
Environmental
Temperature:
Operating: -4°F to 122°F (-20°C to 50°C)
Storage: -40°F to 158°F (-40°C to 70°C)
Relative Humidity:
0% to 85%, non-condensing
IP Specifications
H.264: Primary and Secondary
Streams
MJPEG: Secondary
Stream
HD44IP/X Resolutions
640 x 480 (4:3)
640 x 360 (16:9)
320 x 240 (4:3)
320 x 180 (16:9)
640 x 480 (4:3)
640 x 360 (16:9)
320 x 240 (4:3)
320 x 180 (16:9)
HD54IP/X Resolutions
1280 x 720 (16:9
800 x 450 (16:9)
640 x 360 (16:9)
320 x 180 (16:9)
640 x 360 (16:9)
320 x 180 (16:9)
Software Update
Field upgradeable
Frame Rate NTSC/PAL
Up to 30/25 fps video in all resolutions
Video Streaming
Dual Streaming: H.264 and MJPEG
Controllable frame rate and bandwidth
Security
Multiple user access levels with password protection
Users
Up to four (4) Administrators and/or guest users can log on at
the same time.
Video access from web
browser
Full control of all camera settings available to Administrator.
Minimum web browsing
requirements
Pentium IV CPU 3.1 GHz or faster
1 GB RAM (32-bit) or 2 GB RAM (64-bit)
Windows XP
®
SP3, Windows 2003 Server R2 (32-bit),
Windows 7 (32/64-bit), Windows 2008 Server (32/64-bit)
and Windows 2008 R2 (64-bit)
Internet Explorer 6,7, 8, or 9
Installation, Management, and
Maintenance
Honeywell IP Utility software identifies the IP address,
checks the status of the device.
Firmware upgrades over HTTP, firmware available at
www.honeywellsystems.com/support/
download-center/index.html
.
Supported Protocols
HTTP, TCP, RTSP, RTP, UDP, ARP, DNS, RTCP, FTP, ICMP,
DHCP, Bonjour, IGMP, Telnet
Standards
PSIA support
Regulatory
EMC 2004/108/EC
Emissions:
FCC Part 15B, CE: EN55022
Immunity:
EN 55024
Safety:
GPSD: 2001/95/EC
UL 60905-1; CSAC22.2 No.60950-1
Mount Accessories
HD4DIP-PK
Pendant mount bracket
HD4DIP-WK
Wall mount bracket
Содержание HD54IP
Страница 2: ......
Страница 3: ...User Guide ...
Страница 8: ...8 Figures ...
Страница 10: ...10 Tables ...
Страница 16: ...16 Introduction ...
Страница 30: ...30 Installation and Setup ...
Страница 70: ...70 IP Camera Web Client ...
Страница 76: ...76 Specifications ...
Страница 82: ...82 ...
Страница 83: ......











































