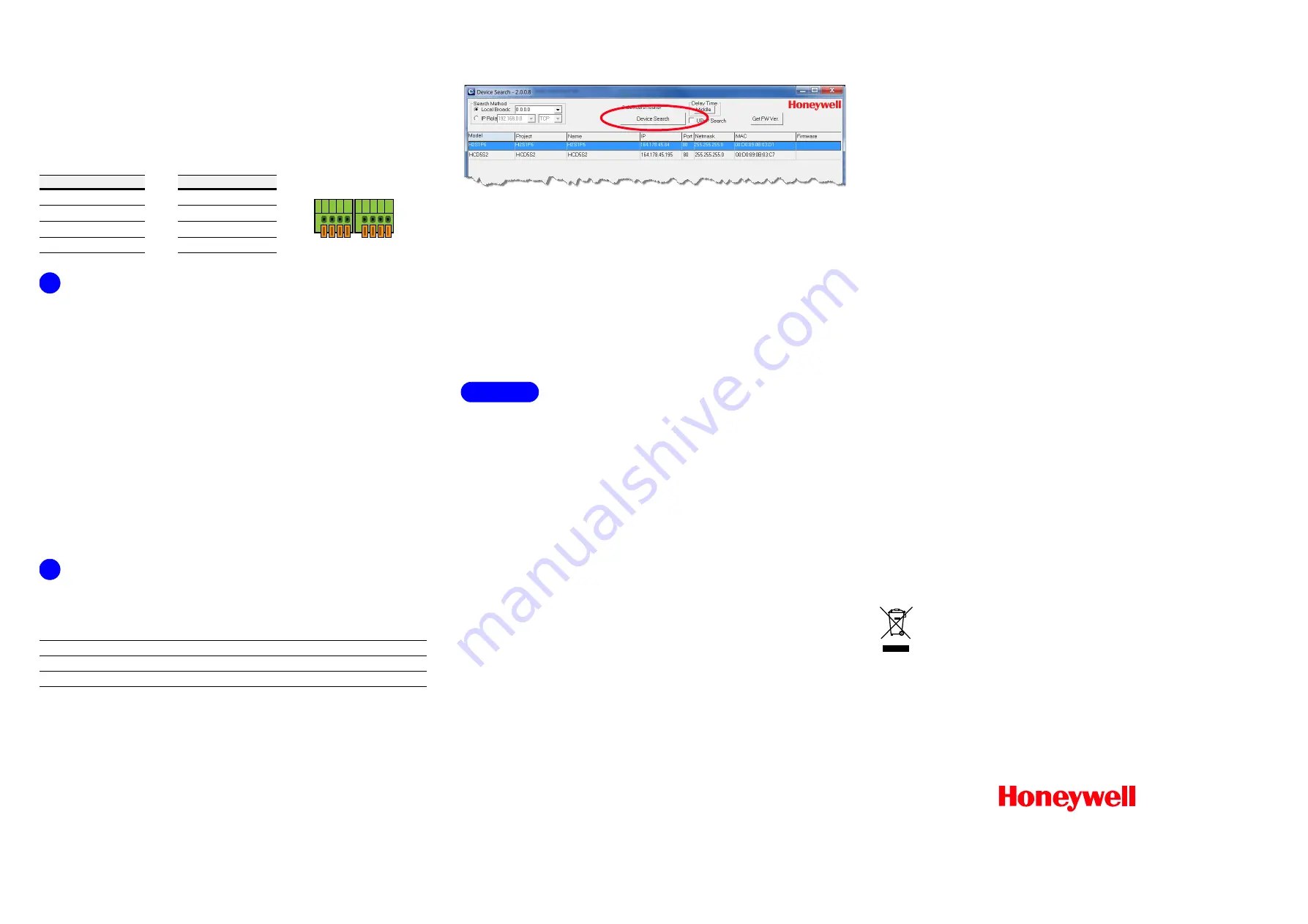
© 2014 Honeywell International Inc. All rights reserved. No part of this publication may be reproduced by any means without written permission from Honeywell. The information in this publication is believed to be accurate in all respects.
However, Honeywell cannot assume responsibility for any consequences resulting from the use thereof. The information contained herein is subject to change without notice. Revisions or new editions to this publication may be issued to
incorporate such changes.
www.honeywell.com/security
+1 800 323 4576 (North America only)
https://www.honeywellsystems.com/ss/techsupp/index.html
Document 800-15461V4 – Rev A – 07/2014
Connecting Analog Video
To view analog video output, to help when aiming and positioning the camera during setup, connect
a coaxial cable to the BNC connector on the camera control board and connect the other end of the
cable to a monitor.
Connecting Alarm and Audio Inputs/Outputs
The camera supports one alarm input and one relay output, as well as two-way audio transmissions.
Refer to the following pin definitions when connecting alarm and audio devices:
Completing the Installation
1.
If you will be using a microSDHC card for video storage, insert the card now into the
microSDHC card slot (see
in the
section). The equIP Series IP
cameras support microSDHC cards of up to 32 GB. See
Clip Storage on MicroSDHC Card
for
information on using the microSDHC card with your IP camera system.
2.
Snap the camera assembly back into place (removed in
of
). Line
up the tabs on the camera assembly with the guides on the camera base and slide the camera
assembly onto the camera base until the tabs lock securely in place. Make sure to install with
the terminal blocks facing the side entry cable access hole. Fasten the camera assembly into
place with the securing screw (removed in
3.
To help with aiming and positioning the camera, connect an analog monitor to the video
output connection (BNC) on the camera board.
4.
Adjust the pan and tilt setting of the camera as desired.
To prevent damage to the gimbal
assembly
, loosen the locking screw before adjusting the tilt angle. Re-tighten the locking
screw after setting the tilt angle. Take care not to damage the ribbon cables when adjusting
the pan rotation. Zoom and focus adjustments can be made from the Honeywell Viewer web
client.
5.
Disconnect the analog monitor from the video output connection.
6.
Reattach the turret cover to the camera assembly. Ensure that it snaps securely in place.
7.
Replace the dome cover, tightening the screws with the supplied Torx key.
Logging In to the Camera
Before You Log In to the Camera
Before logging in to the camera, ensure that your PC meets the following system requirements:
Note
To run the web client application, you must have Windows administrator privileges and your
browser must be set up to allow ActiveX controls (refer to the
equIP
®
Series IP Cameras
Configuration Guide
on the software and documentation CD for more information).
Logging In to the Camera
1.
Power up the camera through the PoE, 24 V AC, or 12 V DC power connection.
2.
Insert the installation disc into your disc drive and navigate to the Honeywell Device Search
folder.
If you want, you can copy the Device Search executable file to your computer desktop (or
other location) to run the Device Search application without the installation disc.
3.
Double-click the Honeywell
Device Search
icon to run the application on your PC.
4.
Click
Device Search
to find the camera with the Honeywell Device Search tool. By default, the
camera has a dynamically assigned IP address (DHCP). After finding the camera with the
Device Search tool, you can assign a static IP address to the camera, or otherwise modify the
network settings, as needed (refer to the
equIP
®
Series IP Cameras Configuration Guide
on
the software and documentation CD for more information).
5.
Double-click the discovered camera, or enter the camera’s IP address into the address bar of
your web browser.
6.
In the Login dialog box, enter the default user name (
admin
) and password (
1234
) and then
click
OK
. The user name is case sensitive.
The first time you run the Honeywell Viewer web client, you will be prompted to install an
ActiveX plug-in. Follow the on-screen instructions to install the plug-in. Once the plug-in has
been installed, the web client opens automatically in your browser, displaying live video and
basic controls. Refer to the
equIP
®
Series IP Cameras Configuration Guide
on the software
and documentation CD for more information on using the Honeywell Viewer web client.
Clip Storage on MicroSDHC Card
Preparing to Use the MicroSDHC Card
Install the microSDHC card in the card slot before you finish installing the camera (see
). Log on to the camera with the web client (see
, above).
Note
If needed, you can format the microSDHC card to erase the contents (
System
Storage
Management
SD Card
Device setting
, and click
Format
). You can also set up
automatic deleting of old clips from the microSDHC card with the
Disk cleanup setting
.
Note
To record audio with the video, enable that option in
Streaming
Audio
.
Configuring MicroSDHC Card Recording
Set up recording(s) to the microSDHC card (types of recording available include: Continuous,
Scheduled, Alarm Triggered, Motion Triggered, Network Failure Triggered, and Tampering
Triggered recording). Set up the recording parameters, as needed. Select the
SD Card
in either the
Record To
or
Recording Storage
option when configuring the selected recording type.
Note
For more information on Alarms, Events, and Recording settings, refer to the
equIP Series
IP Cameras Configuration Guide
included on the software and documentation CD.
Downloading and Playing Clips Recorded to a MicroSDHC Card
1.
Go to
System
Storage Management
SD Card
. The list of video clips (in AVI format) is
in the
Recording list
section at the bottom of the page.
Note
If needed, you can click
Sort
to change the order that the video clips are sorted in (can be
sorted by date or recording type).
2.
Select a clip from the list and click
download
.
3.
You can choose to either
Open
or
Save
the file. Select
Open
to immediately play the clip with
your default video player after it has downloaded. Select
Save
to save the file to a location on
your hard drive. Once saved you can use the file as needed (distribute and/or play the clip).
Deleting Clips from a MicroSDHC Card
There are three options for deleting video clips from a microSDHC card:
•
Format the card, deleting all clips from the microSDHC card (
System
Storage Management
SD Card
Device setting
, and click
Format
).
•
Set up
automatic disk cleanup
, to delete clips of a certain age when the card storage reaches a
specified capacity (
System
Storage Management
SD Card
Disk cleanup setting
).
•
Remove the clips, one at a time (
System
Storage Management
SD Card
Recording
list
; select one or more clips from the recording list and click
Remove
).
Regulatory Statements
FCC Statement of Compliance
Information to the User:
This equipment has been tested and found to comply with the limits for a
Class A digital device, pursuant to part 15 of the FCC Rules. These limits are designed to provide
reasonable protection against harmful interference when the equipment is operated in a commercial
environment. This equipment generates, uses, and can radiate radio frequency energy and, if not
installed and used in accordance with the instruction manual, may cause harmful interference to
radio communications. Operation of this equipment in a residential area is likely to cause harmful
interference in which case the user will be required to correct the interference at his own expense.
Note
Changes or modifications not expressly approved by the party responsible for compliance
could void the user’s authority to operate the equipment.
This Class A digital apparatus complies with Canadian ICES-003.
Cet appareil numérique de la Classe A est conforme à la norme NMB-003 du Canada.
Manufacturer’s Declaration of Conformance
North America
The equipment supplied with this guide conforms to UL 60950-1 and CSA C22.2
No. 60950-1.
Europe
The manufacturer declares that the equipment supplied with this guide is compliant with
the European Parliament and Council Directive on the Restrictions of the use of certain hazardous
substances in electrical and electronic equipment (2011/65/EU), General Product Safety Directive
(2001/95/EC), and the essential requirements of the EMC Directive (2004/108/EC), conforming to the
requirements of standards EN 55022 for emissions, EN 50130-4 for immunity, and EN 60950-1 for
electrical equipment safety.
CAUTION
This is a Class A product. In a domestic environment this
product may cause radio interference in which case the user may be required
to take adequate measures.
WARNING
To comply with EN50130-4 requirements, a UPS should be
employed when powering the camera from 24 V AC.
Waste Electrical and Electronic Equipment (WEEE)
Operating System
Windows XP, Windows Vista, Windows 7 (32/64 bit)
CPU
Intel Pentium M, 2.16 GHz or Intel Core 2 Duo, 2.0 GHz
System Memory
2 GB or more
Network Card
Minimum: 10Base-T (10 Mbps). Recommended: 100Base-TX (100 Mbps)
Web Browser
Microsoft Internet Explorer 6.0 or later, Google Chrome, Mozilla Firefox,
Apple Safari
Audio
Pin 1
Output (L)
Pin 2
Output (R)
Pin 3
GND
Pin 4
Input
Alarm
Pin 1
GND (Input–)
Pin 2
Input+
Pin 3
Output–
Pin 4
1 2 3 4
1 2 3 4
3
4
Optional
Correct Disposal of this Product
(applicable in the European Union and other
European countries with separate collection systems).
This product should be disposed of, at the end of its useful life, as per applicable local
laws, regulations, and procedures.


