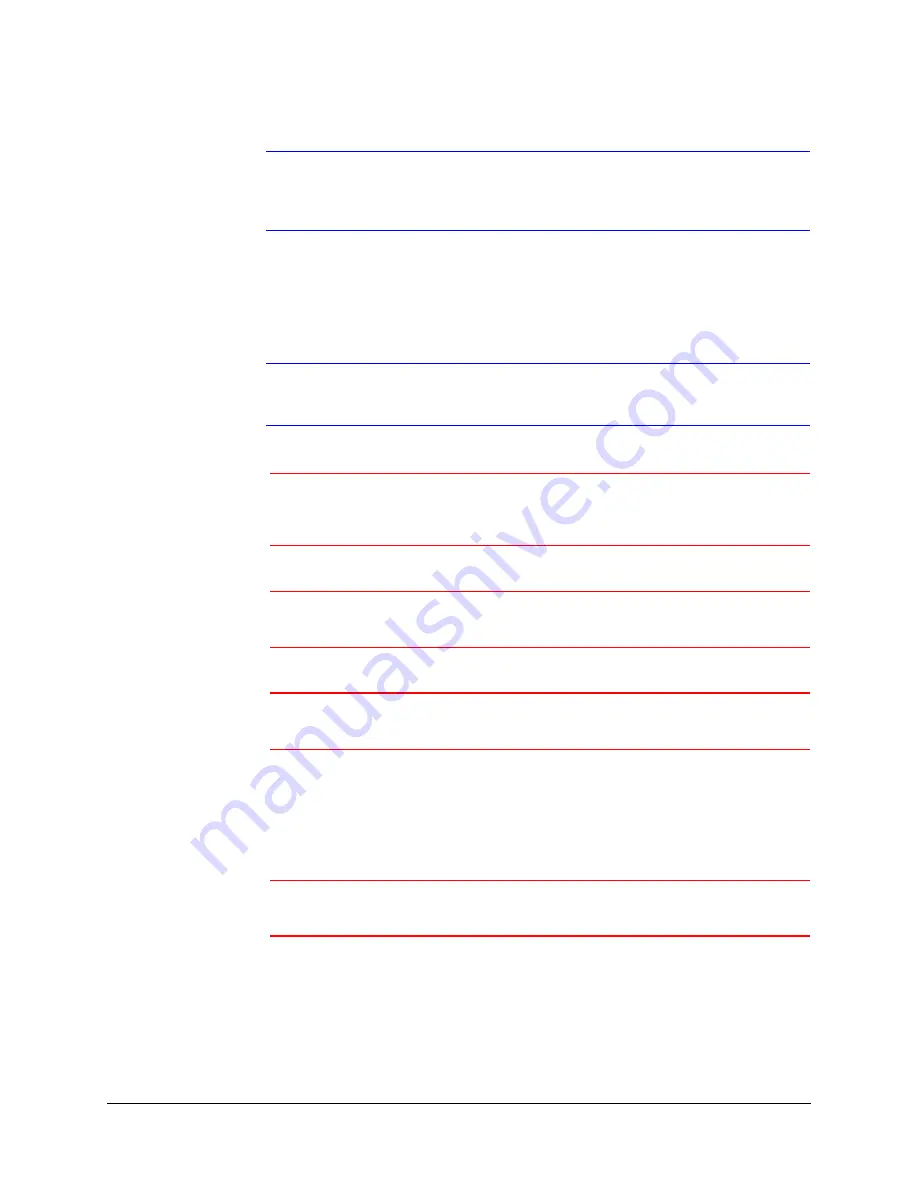
18
Installation and Setup
Note
To ease installation, the terminal block can be removed. The power
connections of the removable terminal block are not polarity-sensitive.
Connect either power lead to either connector terminal.
3.
Secure the power leads by retightening the terminal screws until snug.
4.
Plug the power supply into an appropriate power source. The LED on the RJ-45 jack
illuminates to show that the camera is receiving power. If it does not illuminate, check
the removable terminal block connections and the power source.
Note
For secure installations, surface mounted cables should be protected by
plastic or metal cable covers.
Caution
Installation must be performed by a qualified service technician. The
proper wire gauge for the distance and number of cameras must be
determined to maintain 12 VDC/24 VAC at each camera.
Caution
When powering the camera from 24 VAC, a UPS source should be
considered to ensure satisfactory performance.
Caution
Connect power either from a 24 VAC/12 VDC source or CAT5 Ethernet
connector (PoE); never both at the same time.
Connecting Alarms
WARNING!
Do not exceed the maximum rating of 12 VDC, 0.5 A on alarm
output connections.
The network camera has one alarm input and one alarm output available to connect to
peripheral devices (
).
Содержание EQUIP HCD554IP
Страница 6: ...6 Figures ...
Страница 10: ...10 ...
Страница 52: ...52 Specifications ...
Страница 53: ......
















































