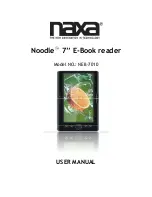5 - 1
5
Data Formatting
Data Format Editor Introduction
You may use the Data Format Editor to change the imager’s output. For exam-
ple, you can use the Data Format Editor to insert characters at certain points in
barcode data as it is scanned. The selections in the following pages are used
only if you wish to alter the output.
Default Data Format setting = None.
Normally, when you scan a barcode, it gets outputted automatically; however
when you do a format, you must use a “send” command (see
Send Commands
on page 5-2) within the format program to output data.
Multiple formats may be programmed into the imager. They are stacked in the
order in which they are entered. However, the following list presents the order
in which formats are applied:
1. Specific Term ID, Actual Code ID, Actual Length
2. Specific Term ID, Actual Code ID, Universal Length
3. Specific Term ID, Universal Code ID, Actual Length
4. Specific Term ID, Universal Code ID, Universal Length
5. Universal Term ID, Actual Code ID, Actual Length
6. Universal Term ID, Actual Code ID, Universal Length
7. Universal Term ID, Universal Code ID, Actual Length
8. Universal Term ID, Universal Code ID, Universal Length
If you have changed data format settings, and wish to clear all formats and
return to the factory defaults, scan the
Default Data Format
code on
page 5-5
.
To Add a Data Format
Step 1.
Scan the
Enter Data Format
symbol (
page 5-5
).
Step 2. Primary/Alternate Format
Determine if this will be your primary data format, or one of 3 alternate
formats. (Alternate formats allow you “single shot” capability to scan
one barcode using a different data format. After the one barcode has
been read, the imager reverts to the primary data format. See
page 5-
6
.) If you are programming the primary format, scan
0
using the
Programming Chart
inside the back cover of this manual. If you are
programming an alternate format, scan
1
,
2
, or
3
, depending on the
alternate format you are programming.
Step 3. Terminal Type
Refer to
Supported Terminals
(page 2-2) and locate the Terminal ID
number for your PC. Scan three numeric barcodes on the inside back
cover to program the imager for your terminal ID (you must enter 3 dig-
its). For example, scan
0 0 3
for an AT wedge.
Note: The wildcard for all terminal types is 099.
Содержание 4600g
Страница 1: ... 4600rp 4600g 4600r 4800i Commercial Retail Industrial Area Imager User s Guide ...
Страница 6: ......
Страница 16: ...x ...
Страница 32: ...1 16 ...
Страница 72: ...3 24 ...
Страница 80: ...4 8 ...
Страница 144: ...7 50 ...
Страница 164: ...8 20 ...
Страница 178: ...9 14 ...
Страница 230: ...14 6 ...
Страница 234: ...15 4 The duration of the limited warranty for the 4600g 4600r 4600rp or 4800i is for five 5 year s ...
Страница 244: ...OCR Programming Chart a e d g c h t l r ...
Страница 245: ...OCR Programming Chart T D A O Save Discard ...
Страница 246: ...Programming Chart A C B F E D 1 0 2 3 ...
Страница 248: ...Honeywell 700 Visions Drive P O Box 208 Skaneateles Falls NY 13153 0208 46gr 48i UG Rev F 2 09 ...