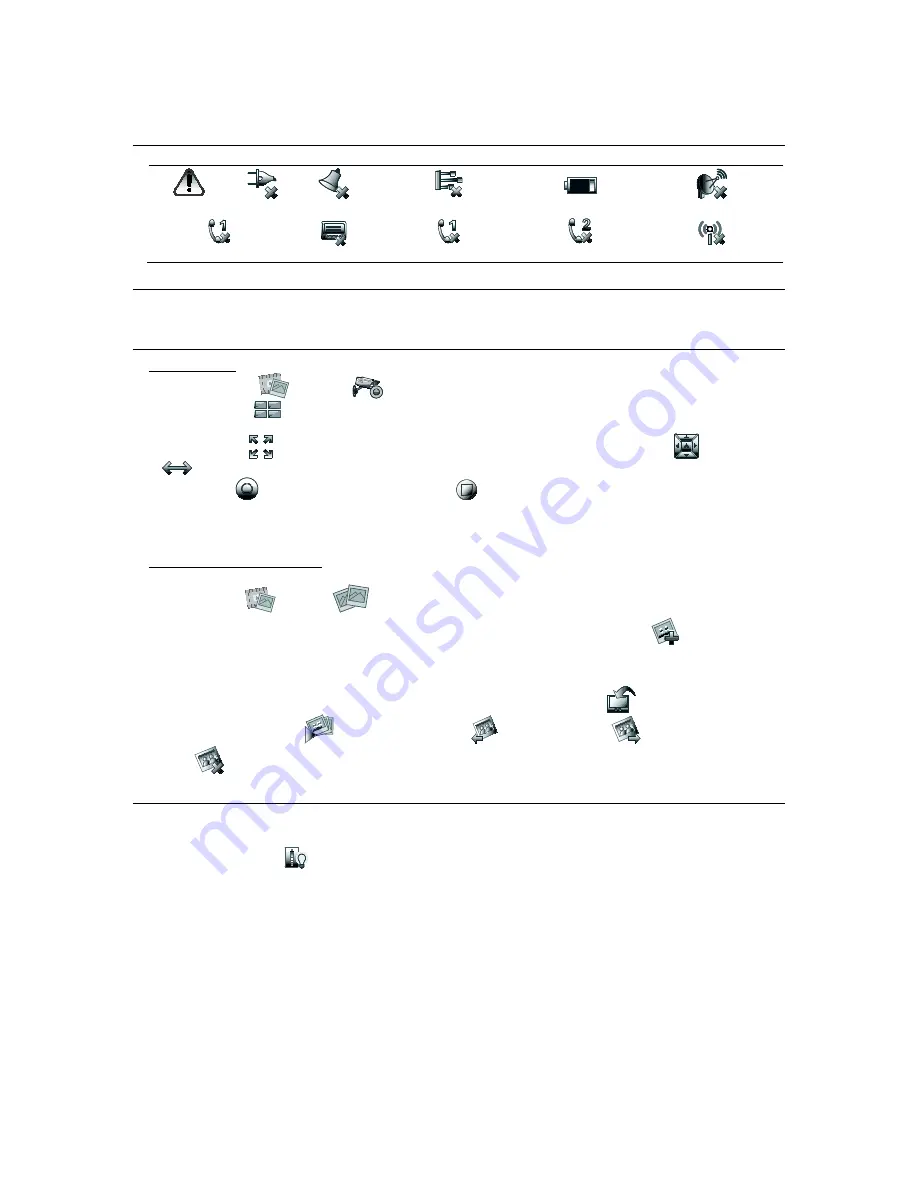
- 3 -
Panel Faults
If the following Panel Fault icons are displayed on the Security screen, contract your alarm company.
Panic
AC Loss
Bell Failure
Expander Failure
Low Battery
LRR Supervision Failure
Telco-1 Cut
Pager Failure
Exceeds Max Attempts
Telco-2 Cut
Wireless Failure
Weather Forecast –
Set a location
1. Press
Weather
on the “Home” screen.
2. Press
USA, Canada
, or
Other
Zip Code/Postal Code
and enter the information and press
OK
.
Multimedia
Using Cameras
1. Press
Multimedia
>
Camera
; images from installed cameras appear.
2. Press
Quad View
to view up to four cameras on the same screen > press one of the four quadrants on the screen >
press the camera that you want to appear in that quadrant.
3. Press
Full View
to display a larger view of the image. For pan/tilt style cameras, press
Pan/Tilt
and
Auto Pan
to control the camera.
4. Press
Record
to begin a recording, then press
Stop
to end a recording; a media (SD/SDHC) card is required.
Notes:
•
QuickTime® media player must be installed on your PC.
•
Camera viewing is not compatible w/Opera web browser or Chrome Revision 42 or higher.
Customizing the Home Screen:
While viewing photos in
Full View
, press anywhere on the screen to exit.
The controller can display personal photo(s) on the Home screen as wallpaper or in a slide show format.
Press
Multimedia
>
Picture
> Insert a media card (SD/SDHC) with up to 1000 stored (.bmp or .jpg) photos.
1. Set up a Slide Show: Press a photo from the file list that you want to display and press
Add Image
. Repeat this for
each photo you want to add.
2. Press the V
iewing
Transition
arrow; select
Standard
,
Horizontal
,
Vertical
, and
Fade
Out
.
3. Press the
Slide Delay
arrow to select a time interval for viewing each picture.
4. Set the background Wallpaper: Press a photo from the file list and press
Set Wallpaper
.
5. Use the icons to
Play Image
, show the
Previous Image
, show the
Next Image
and to
Deselect
Image
.
Adding Z-Wave Devices
To use Z-Wave devices, they first must be added (“included”) in the system.
You can control installed Z-Wave devices such as lights, thermostats door locks, garage door controllers, water valve
controllers, etc., automatically based on scenes you define (see below). Or, manually control devices from the Device List
screen; press
Automation
.
Each device must be installed according to the manufacturer’s instructions. Before starting, make sure power switch on devices
are
ON
, door locks, garage door controllers, and water valve controllers are assembled and have their batteries installed (if
available), and thermostats are installed and operating.








