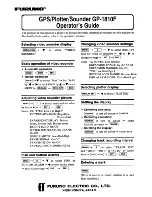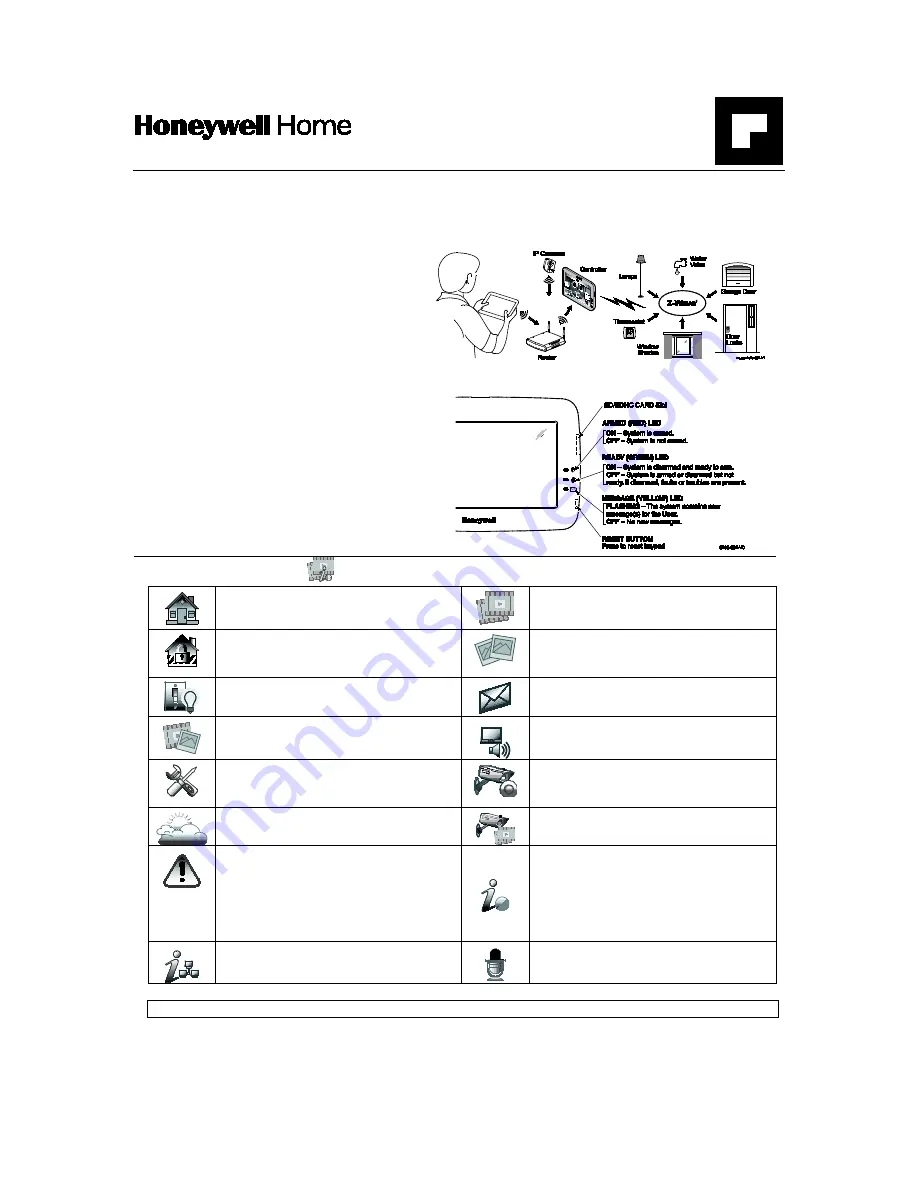
Tuxedo Touch™ Models TUXWIFIS & TUXWIFIW
Home Automation System Quick User Guide
For detailed setup instructions see the full User Guide [800-16573V2 Dated 8/15]
available online at: www.resideo.com.
General Information
Congratulations on your ownership of a Resideo
Tuxedo Touch™ Home Automation System which
combines Security and Automation for your home.
Equipped with Wi-Fi® capability and built-in Z-Wave®
technology, Tuxedo uses your home Wi-Fi network to
communicate with Wi-Fi enabled devices allowing
control of Z-Wave® devices, (cameras, lights, door
locks, garage door controllers, water valve controllers
and thermostats, etc.)
LED Operation
Your "Home" screen is displayed most of the time and
can be customized via the Multimedia Application.
From this screen you can control:
•
the security system
•
multimedia applications (video, pictures and
cameras)
•
home automation (lighting, thermostat and door
locks, garage door controllers and water valves).
NOTE:
For optimum viewing of screens and menus,
the device’s font size setting may need to be adjusted.
Icon Descriptions
Press
Product/Training Video
(located on the Home screen) to assist with the setup of the system.
Home
- Returns you to the Home screen.
Video
- Allows user to set up and play video
files.
Security
- Arm the system and access the
three arming modes.
Picture
- Allows user to display personal
photo(s) as wallpaper or in a slide show
format.
Automation
- Access Z-Wave setup, Scene
setup, and Room/Group setup screens.
Message
- Record / retrieve Voice Messages.
Multimedia
- Access the Message, Camera,
Picture and Video features.
Annunciate Status
- Allows user to hear
system status.
Setup
- Access the Setup menus; IP setup,
System setup, Display & Audio setup and
Account.
Camera
– Quick access to the video option
Weather
- Press to access weather settings.
Event View
– Press to access video
recordings.
Panic
– Displays Emergency functions (as
programmed by the installer).
Note:
This icon is displayed and active on all
screens except while in the Clean Screen
mode, during an LCD Display test in
Diagnostics
and from the Video and Camera
screens.
Control Panel Message
– This icon alerts the
user to a Control Panel Message.
System Information
– Displays the software
version, IP information and Remote
Upgrade
setup options.
Voice
– Appears when initiating a voice
command.
NOTE:
This device is a Security Enabled Z-Wave Controller