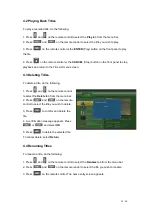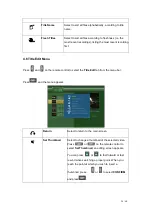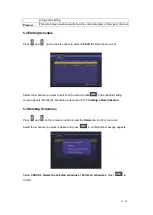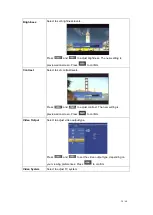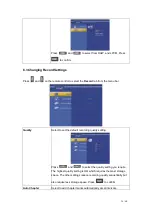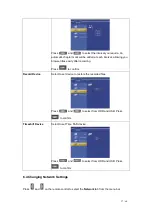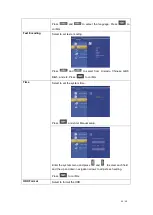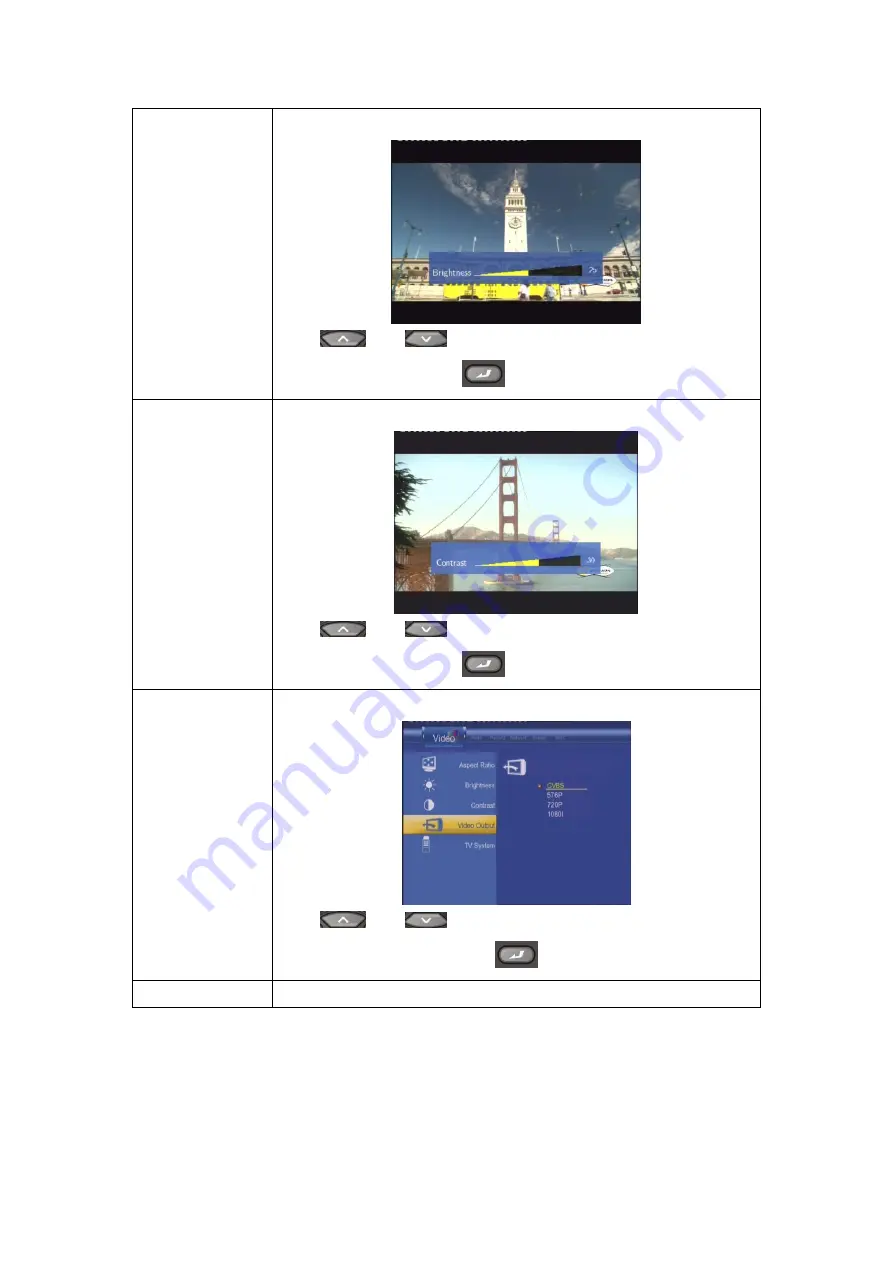
34 / 60
Brightness
Select to set brightness levels.
Press
and
to adjust brightness. The new setting is
previewed onscreen. Press
to confirm.
Contrast
Select to set contrast levels.
Press
and
to adjust contrast. The new setting is
previewed onscreen. Press
to confirm.
Video Output
Select to adjust video output type.
Press
and
to set the video output type, depending on
your viewing preferences. Press
to confirm.
Video System
Select to adjust TV system.