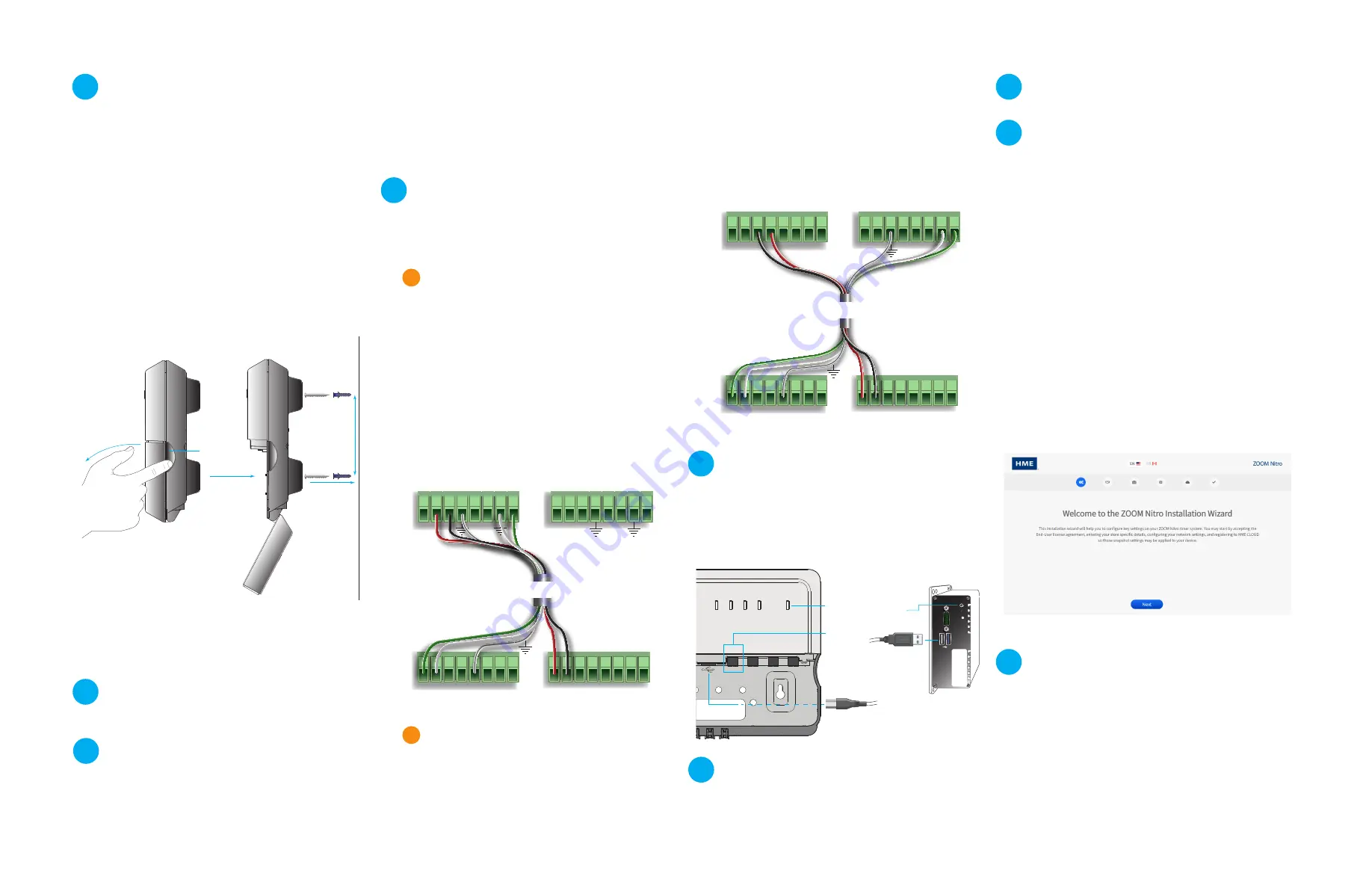
© 2022 HM Electronics, Inc. All rights reserved.
2
10. Mount the TSP60 using the three mounting
keyholes at the rear of the unit. The two lower
keyholes can be accessed by opening the lower
front cover of the housing. The latch is magnetic,
use the finger tabs on both sides and pull back
from the housing to open (see Fig. 2.1).
• Use the TSP Template image on the last page
of this guide to punch through and mark all
three mounting keyholes on the wall (the top
hole cannot be accessed through the TSP
housing).
• Drill three holes at the marked locations.
• Install the provided hardware (screws and
wall anchors if necessary) but do not tighten
the screws. Leave a gap (~ ¹/8th inch (3.2
mm)) between the screw heads and wall.
3”
(76.2 mm)
W
ALL
FINGER TAB
(both sides)
PULL To OPEN
TSP 60
SIDE VIEW
TSP60
SIDE VIEW
CLOSED OPENED
SCREW
(x3)
ANCHOR
(x3)
Fig. 2.1
• Align the keyholes to the screw heads.
• Mount the TSP60 over all three screw heads
until flush against the wall, then slide down
onto the screw shanks to secure it in place.
11. Route and terminate component cables to the
TSP60 through the opening on the rear housing.
Refer to the TSP Wiring Connections and Fig. 3.1
on page 3 while following these next few steps.
12.
Connecting Loop Detectors
:
After the Base Station has been connected to
the TSP, connect the first loop detector cable to
the LOOP1 connector (J4) of the TSP using Red
and Black wires. These may be connected in any
order (see Fig. 2.4). Any additional loops after
the menu point, such as a pickup window or a
pull-forward spot, can be connected to LOOP2,
3, and 4 connectors (J5, J6, and J7), respectively.
Note:
Activation is required to use LOOP2 - 4.
13. When connecting a base station, choose one of
the following steps: A, if connecting a NEXEO|H-
DX™ Base Station to the TSP, or B, if connecting
an EOS|HD
®
Base Station to the TSP. Also, refer
to Fig. 3.1 wiring connections on page 3.
A For NEXEO: Connect the Green and White
wires from J800-1&2 on the base station to
the Greet1 terminals J1-1&2 on the TSP (see
Fig. 2.2). With polarized terminals, always
cve to +ve and -ve to -ve. Connect
the Shield wire to ground (pin 5 on J800 &
J1). Connect the remaining Red wire from
J800-7 to J2-1 and Black wire from J800-6 to
J2-2 (or any of the available detector inputs).
For stores with another menu (e.g., a Y-Lane),
repeat this step using J801 on the base sta-
tion to Greet2 and another detector input on
the TSP.
8 7 6 5
4 3 2 1
8 7 6 5
4 3 2 1
1 2 3 4
5 6 7 8
1 2 3 4
5 6 7 8
NEXEO
Base Station
J801
LANE 2 TIMER
J800
LANE 1 TIMER
ZOOM
Nitro
TSP60
J2
EXT. DETECTOR INPUTS
J1
GREET INPUTS
8 7 6 5
4 3 2 1
8 7 6 5
4 3 2 1
1 2 3 4
5 6 7 8
1 2 3 4
5 6 7 8
NEXEO
Base Station
J801
LANE 2 TIMER
J800
LANE 1 TIMER
ZOOM
Nitro
TSP60
J2
EXT. DETECTOR INPUTS
J1
GREET INPUTS
Fig. 2.2
B For EOS: Connect the Green and White
wires from J6-7&8 on the base station to the
Greet1 terminals J1-1&2 on the TSP (see Fig.
2.3). With polarized terminals, always con-
nect +ve to +ve and -ve to -ve. Connect the
Shield wire to ground on both ends. Connect
the remaining Red wire from J1-4 to J2-1
and Black wire from J1-3 to J2-2 (or any of
the available detector inputs). For stores with
another menu (e.g., a Y-Lane), repeat this
step (for Greet 2 and Menu 2) and connect to
Greet2 and another detector input on the TSP.
1 2 3 4
5 6 7 8
1 2 3 4
5 6 7 8
1 2 3 4
5 6 7 8
1 2 3 4
5 6 7 8
EOS
Base Station
J6
MIC AND SPEAKER
J1
MENU DETECT OUTPUT
ZOOM
Nitro
TSP60
J2
EXT. DETECTOR INPUTS
J1
GREET INPUTS
1 2 3 4
5 6 7 8
1 2 3 4
5 6 7 8
1 2 3 4
5 6 7 8
1 2 3 4
5 6 7 8
EOS
Base Station
J6
MIC AND SPEAKER
J1
MENU DETECT OUTPUT
ZOOM
Nitro
TSP60
J2
EXT. DETECTOR INPUTS
J1
GREET INPUTS
Fig. 2.3
14.
Connecting the USB cable:
Connect the USB type B end to the TSP60.
Connect the other end to the Black (bottom)
USB port on the front panel of the CU60. The
TSP60 turns on automatically when the CU60
is powered on (see Fig. 2.4).
A B 1 2 3 4 5 6 7 8
GREET
POWER
EXTERNAL DETECTORS
ON-BOARD DETECTORS
TSP60
J8 GREET
J6 EXT. DET IN J10 DET OUT
J4
LOOP5
J5
LOOP6
J6
LOOP7
J7
LOOP8
TSP60
FRONT VIEW
CU60
END VIEW
CO
M
USB type B end
LOOP
DETECTOR
POWER LED turns on
When CU60 is powered on
USB type A end
Fig. 2.4
15. Use cable ties and the strain relief holes on the
TSP60 rear housing to bundle and strain relief
the cables exiting the unit at the rear.
16. Turn on the CU60 (if it was not turned on in step
14) and turn on the monitor using the power
button.
17.
The ZOOM Nitro screen
:
• When you first boot up the system, the Instal-
lation Wizard screen appears (see Fig. 2.5).
• The Installation Wizard walks you through
several screens. Fill in the required informa-
tion to progress to the next screen. For ex-
ample, on the second screen, you must scroll
through and read EULA page and click on the
Agree button to advance to the next screen.
When you reach the Network Settings screen,
enable “DHCP” to auto-populate the fields.
Finally, a Congratulations prompt completes
the Installation Wizard; click Done to exit. The
Dashboard now appears.
• Click the menu icon in the Dashboard’s up-
per left corner, choose the
SECURITY
option,
and log in as the Installer.
• Use the
CAR DETECTION SETTINGS o
ption to
configure system to the store’s layout. Use
the
STORE
and DASHBOARD SETTINGS
options
to customize the system further based on the
customer’s preference.
Fig. 2.5
18. Your system is now ready for use.
• Refer to the ZOOM Nitro User’s Guide for
details on how to use the system.
• If there are any installation issues, call HME
Technical Support at 1.800.848.4468.
10
11
12
13
15
16
17
14
18
A
B




