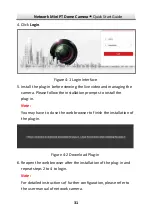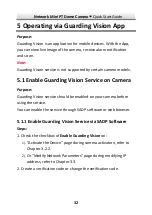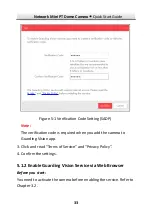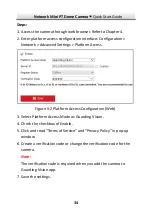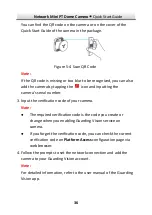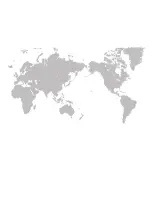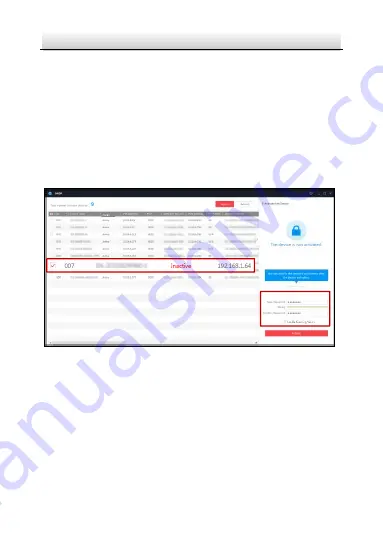
Network Mini PT Dome Camera
·
Quick Start Guide
26
26
Get the SADP software from the supplied disk or the official website,
and install the SADP according to the prompts. Follow the steps to
activate the camera, please refer to the User Manual of Network
Camera for other two activation methods.
Steps:
1.
Run the SADP software to search the online devices.
2.
Check the device status from the device list, and select the
inactive device.
Select inactive device.
Input and confirm
password.
SADP Interface
Figure 3-4
Note:
The SADP software supports activating the camera in batch. Refer
to the user manual of SADP software for details.
3.
Create and input the new password in the password field, and
confirm the password.
Содержание DS-I12Q
Страница 1: ...1 Network Mini PT Dome Camera Quick Start Guide ...
Страница 38: ...0 ...