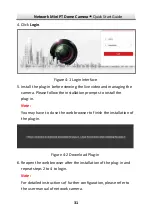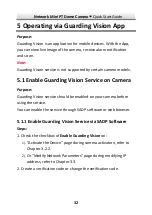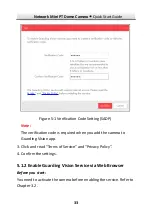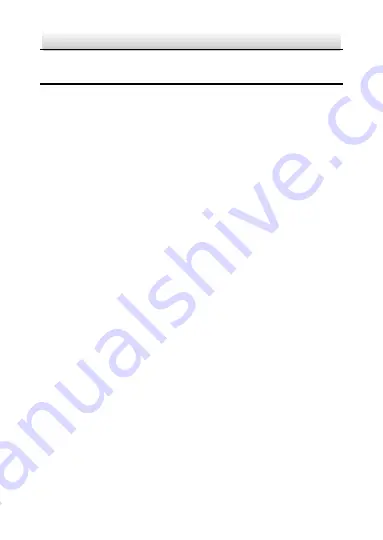
Network Mini PT Dome Camera
·
Quick Start Guide
18
18
2
Installation
Before you start:
●
Make sure the device in the package is in good condition and all
the assembly parts are included.
●
The standard power supply is 12V DC or 24V AC, please make
sure your power supply matches with your camera.
●
Make sure all the related equipment is power-off during the
installation.
●
Check the specification of the products for the installation
environment.
●
Make sure that the wall is strong enough to withstand four
times the weight of the camera and the bracket.
For the camera that supports IR, you are required to pay attention to
the following precautions to prevent IR reflection:
●
Dust or grease on the dome cover will cause IR reflection.
Please do not remove the dome cover film until the installation
is finished. If there is dust or grease on the dome cover, clean
the dome cover with clean soft cloth and isopropyl alcohol.
●
Make sure that there is no reflective surface too close to the
camera lens. The IR light from the camera may reflect back into
the lens causing reflection.
●
The foam ring around the lens must be seated flush against the
inner surface of the bubble to isolate the lens from the IR LEDS.
Fasten the dome cover to camera body so that the foam ring
and the dome cover are attached seamlessly.
Содержание DS-I12Q
Страница 1: ...1 Network Mini PT Dome Camera Quick Start Guide ...
Страница 38: ...0 ...