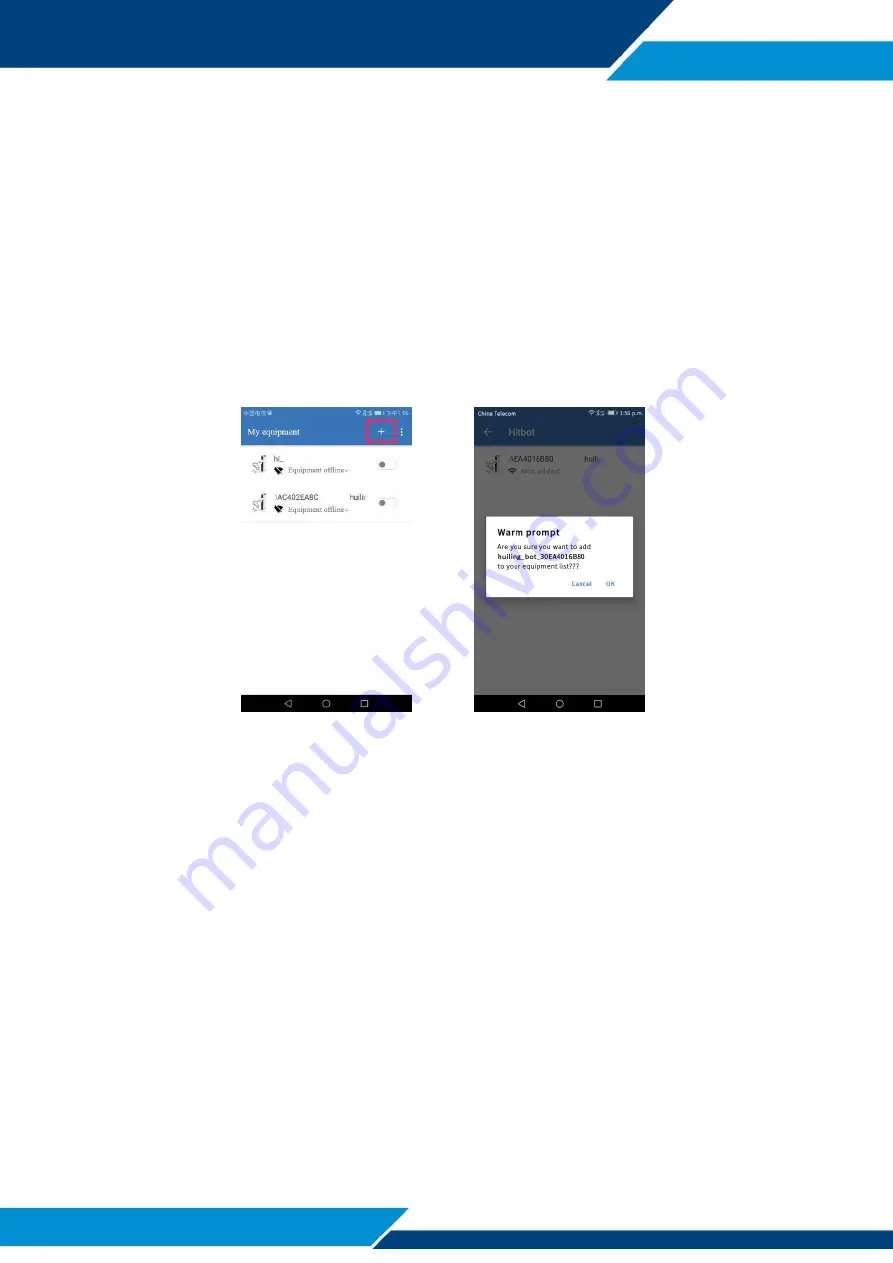
HITBOT Z-Arm
2140
E-Mail: [email protected]
Huiling-tech Robotic Co., Ltd
1. Add equipment
Download the "HITBOT" APP, and open the position service in the settings; otherwise,
the APP cannot search robotic arm signals; for the system of Android 6.0 above, when you
open HITBOT for the first time, it will apply to the relevant authority; in order to guarantee the
normal work of the APP, please allow execution of operations. After the robotic arm is
energized, click on the "+" button (Figure 1) to add the robotic arm equipment. As shown in
Figure 2, click OK, and it will automatically jump to the interface shown in Figure 1.
Figure 1
Figure 2
2. Application of system functions
Turn on the switch shown in Figure 3. When "Connected" is displayed, click on the equipment and it
will jump to Figure 4. We can see that there are four functions, i.e. 3D graphical teaching, drag teaching
(not supported currently), icon sketching and freehand sketching; click on the icon on the right side of the
"+" button at the upper right corner, and you can set wireless, wired and speed torque by following the
prompts.









