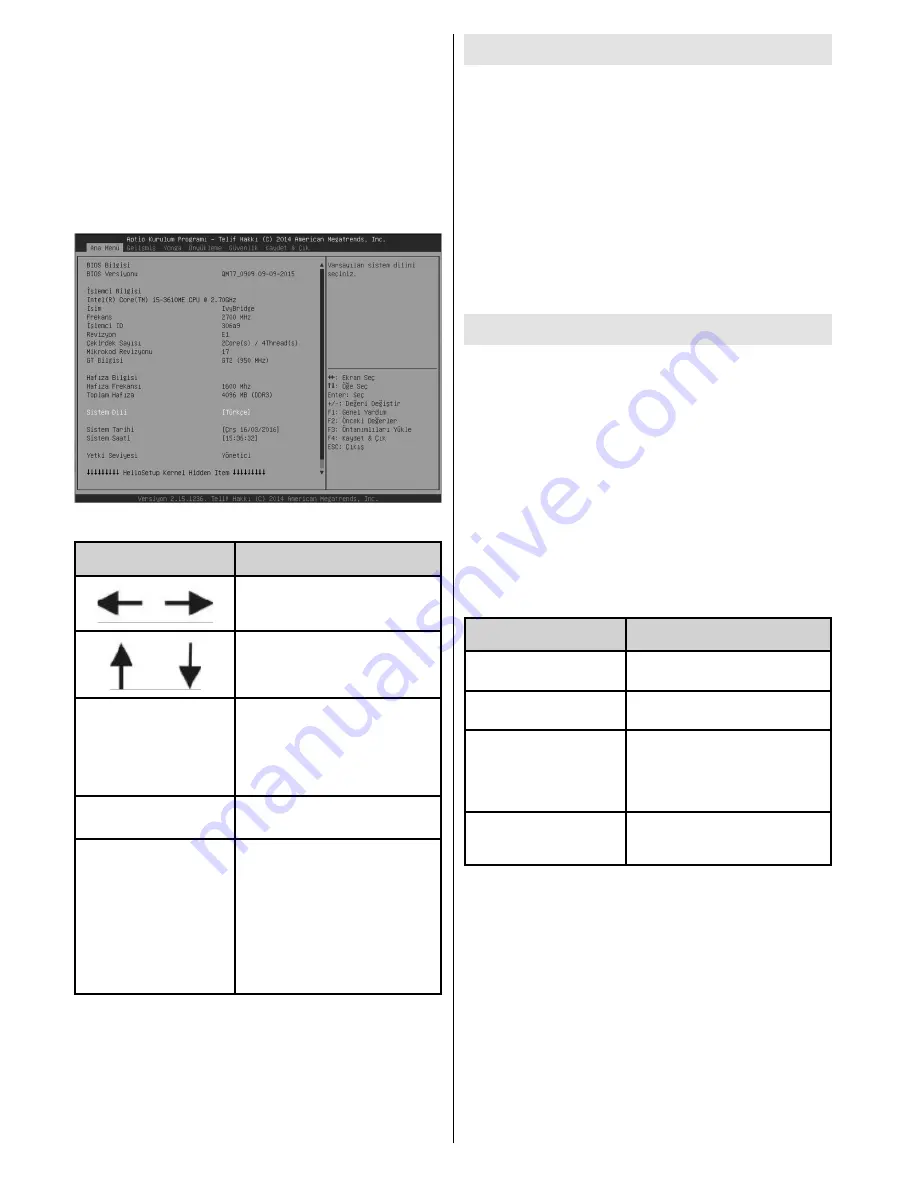
- 24 -
Settings
In order to enter Aptio Installation Software, you
shall press “DEL” key when you see the Bios logo
while your system is starting up. Usually, Bios logo
is displayed for just a few seconds when you turn
on your system. If your Interactive Monitor system
is on, turn off your system with the “Restart” option
and press “DEL” key when you see the Bios logo.
Aptio Installation Software menü shall be displayed
instantly.
Keyboard Key
Function
Enables you to make a selection
between menus and options.
1)
Opens the options is menu
checkboxes.
2)
Changes the values.
Enter
1)
You need to press enter at
the point where you want to go
to a sub-menu.
2)
Enables you to open and
close the sub window.
Tab
Enables you to shift from one
area to another.
Esc
1)
Enables you to exit from the
main menu.
2)
Enables you to return to
main menu when you are in a
sub-menu.
3)
Enables you to close the
window when you are in a sub-
window.
There are 6 main menus on Aptio Installation Soft-
ware. These are: Main Menu, Advanced, Chipset,
Boot, Safety and Save and Exit.
MAIN MENU
Main menu is the first menu displayed when you enter
the Bios. You may see the basic information for your
computer system and change the Bios language here.
Definitions for titles in the main menu:
Bios
: Displays the Bios version
System Language : Enables you to set the system
configuration.
System Date
: Enables you to set the system
configuration.
System Time
: Displays system time
CHAPTER 7
Power Management (Optional PC Unit)
In this section, we will describe how you may use
your power settings in most effective way. Please
read carefully the power management instructions
below. This will ensure security and best performance
of your system.
Following titles are covered under this section:
•
Power management
•
Critical points for power saving
You can adjust your power options in Power
Management under Control Panel of Windows
operating system:
Result
Situation
Shutting down the hard disk
In case your system is unused for a
given period
Turning off the screen
In case your system is unused for a
given period
During hibernate mode:
hard disk, screen and
temporary memory (ram)
voltage will be turned off for
energy saving
In case your system is unused for a
given period Press the power button
During sleep mode: both
hard disk and screen will be
shut down
In case your system is unused for a
given period Press the power button
Note:
For more information about power management
configuration, please refer to the relevant operating systems
support pages.
•
Critical points for power saving
You may do the following to provide some additional
power saving apart from your “INTERACTIVE
BOARD” automatic power saving:
•
Enabling power management
• Decreasing the screen brightness as far as possible
•
Turning off the “INTERACTIVE BOARD” when it
is not used






















