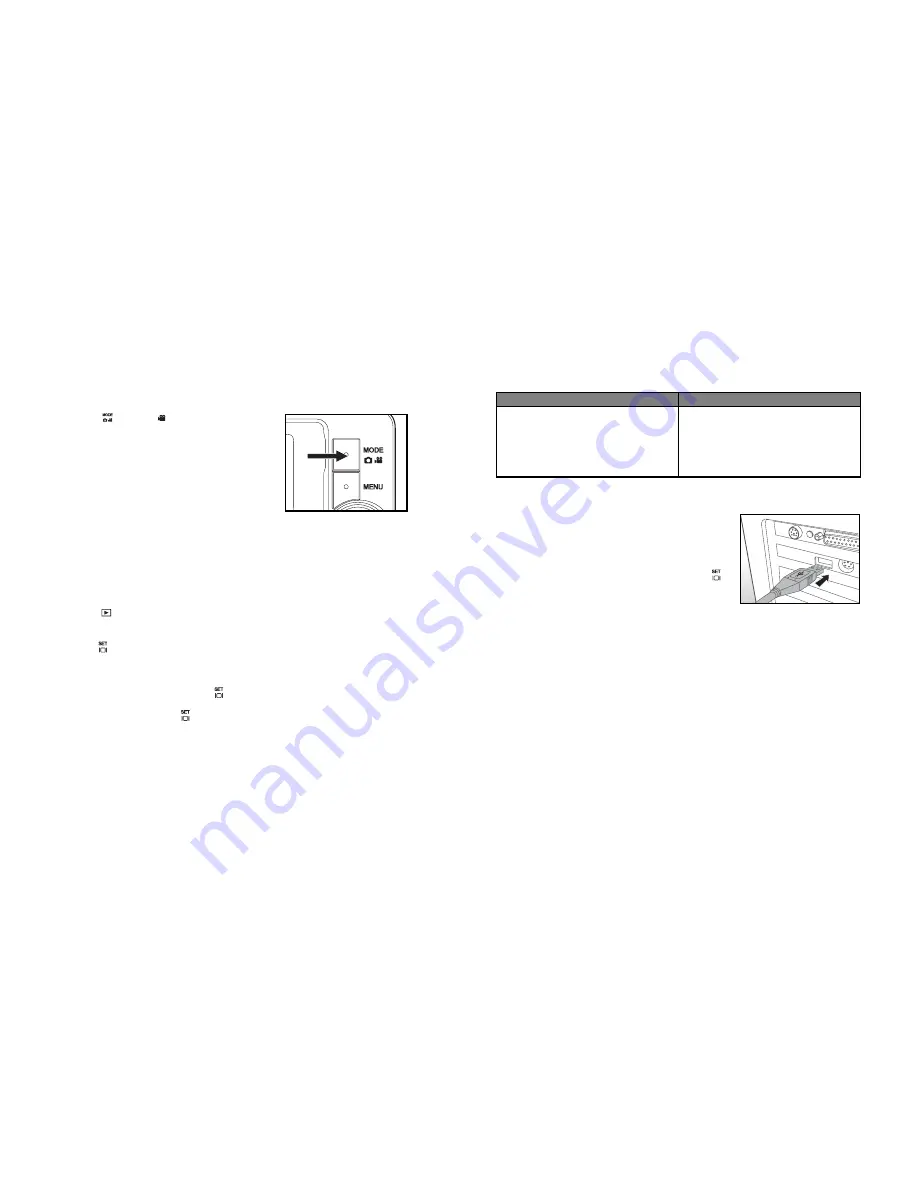
VIDEO MODE
Recording Video Clips
This mode allows you to record video clips at a resolution of 320 x 240 / 640 x 480 pixels.
1. Toggle the
button to [
].
2. Compose the image.
3. Press the shutter button.
The recording of the video clip will start.
Pressing the shutter button one more time will
end the recording of the video clip.
The recording time depends on the storage size
and the subject of the image to be recorded.
The zoom function cannot be used during video
recording.
Playing Back Video Clips
You can play back recorded video clips on the camera. You can also play back sound if
recorded with the video.
1. Press the [
] button.
The last image appears on the screen.
2. Select the desired video clip with the
e
/
f
buttons.
3. Press the
button.
A press of the
f
/
e
buttons during playback allows fast forward play / fast reverse play.
To stop video playback, press the
d
button.
This stops playback and returns to the start of the video clip.
To pause video playback, press the
button.
This pauses video playback.
To cancel pause, press the
button again.
f
EN-7
TRANSFERRING FILES TO YOUR COMPUTER
System Requirement
Downloading Your Files
1. Connect one end of the USB cable to an available USB
port on your computer.
2. Connect the other end of the USB cable to the USB
terminal on the camera.
3. Turn on your camera.
4. Select [PC] using the
c
/
d
buttons and press the
button.
5. From the Windows desktop, double click on “My
Computer”.
6. Look for a new “removable disk” icon.
This “removable disk” is actually the memory (or memory card) in your camera.
Typically, the camera will be assigned drive letter “e” or higher.
7. Double click on the removable disk and locate the DCIM folder.
8. Double click on the DCIM folder to open it to find more folders.
Your recorded images and video clips will be inside these folders.
9. Copy & Paste or Drag-N-Drop image and video files to a folder on your computer.
Mac users:
Double-click the “untitled” or “unlabeled” disk drive icon on your desktop.
iPhoto may automatically launch.
Windows
Macintosh
Pentium III 800 or equivalent
Windows 2000/XP/Vista
256MB RAM (512 MB recommended)
150MB available hard disk space
CD-ROM drive
Available USB port
PowerPC G3/G4/G5
OS 9.0 or later
256MB RAM (512 MB recommended)
128MB available hard disk space
CD-ROM drive
Available USB port
EN-8


































