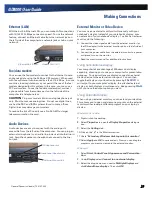General Dynamics Itronix | 72-0137-003
GD8000 User Guide
Operating with Battery Power
Windows Vista Battery Calibration
1.
Right click on the
DynaPower
icon
in the Taskbar.
2.
Select
DynaPower Battery Calibration
from the menu on the
left side of the screen. The
Calibration
window will pop up
asking if you’d like to start the calibration process.
NOTE
The battery calibration process may take up to 8 hours
to complete.
3.
Select
Start
to begin calibrating or
Cancel
to Exit.
Windows 7 Battery Calibration
1.
To run the
Battery Calibration
program select
Start, All Pro-
grams
, and
Mobile Computer Tools
.
2.
Next, select
DynaPower Battery Calibration
. If you get a
pop-up window asking if you want to allow the program to
make changes to the computer, select
Yes
.
3.
Select
Start
to begin calibrating or
Cancel
to exit.
NOTE
The battery calibration process may take up to 8 hours
to complete.
About Battery Calibration
Battery calibration may take up to 12 hours to complete. After
starting calibration, the application requires no further input
from the user. During calibration it goes through three steps:
1.
Charge - the battery is fully charged to 100 %.
2.
Discharge and calibrate - the battery is discharged to zero,
then calibrated but not charged. You may stop the process
after this point and let the battery charge outside of the battery
calibration application.
3.
Charge - if battery calibration continues running, the battery
will fully charge to 100%.
BIOS Level Battery Calibration
You can also calibrate the battery from within the BIOS Setup
Utility by following these steps:
1.
Plug in the AC adapter.
2.
Restart the computer. When the startup screen appears, just
prior to the Windows logo screen, press the
DEL
key to enter
the BIOS Setup Utility.
3.
At the “
Choose the setup function
” screen, use your arrow
keys to select
Battery Calibration
and press
ENTER
.
NOTE
Make sure the AC adapter and battery are present.
4.
Choose Primary or Secondary battery and press
ENTER
.
Monitoring Battery Power
Low Battery Alarms
CAUTION
When battery power is low, the alarm beeps or
displays a warning on your screen. Take immediate action,
such as saving files or connecting to the AC adapter or data
may be lost.
When the computer alerts you that the battery is low,
immediately do one of the following:
Connect the AC power adapter.
Save your work and then select
Start, Shut Down
.
Turn off the computer and replace the discharged battery with a
charged battery (see
Battery Charging
).
NOTE
Do not restart the computer until you have connected
to an AC adapter or replaced the discharged battery with a
charged battery.
Refer to
Battery Tips
for more information about how you
can conserve battery power. Refer to
Managing Power
for
information about how you can setup your computer to
effectively manage power for your unique use patterns.
Managing Power
Your computer has power management capability so you can
reduce the amount of energy used, especially during periods
of inactivity. Effective use of power management options
can greatly conserve and extend your battery life. The power
management unit monitors system activity, such as hard drive,
keyboard, mouse, or any devices attached to a port. If it does
not detect activity for a period of time, the computer stops
some or all of these devices to conserve energy.
Your computer employs a power management scheme that
supports ACPI (Advanced Configuration and Power Interface),
allowing for maximum power conservation and maximum
performance at the same time. Windows handles all power-
saving chores for your computer.
For more information search for
Power Options
in Microsoft®
Help and Support
.
Select Battery Calibration