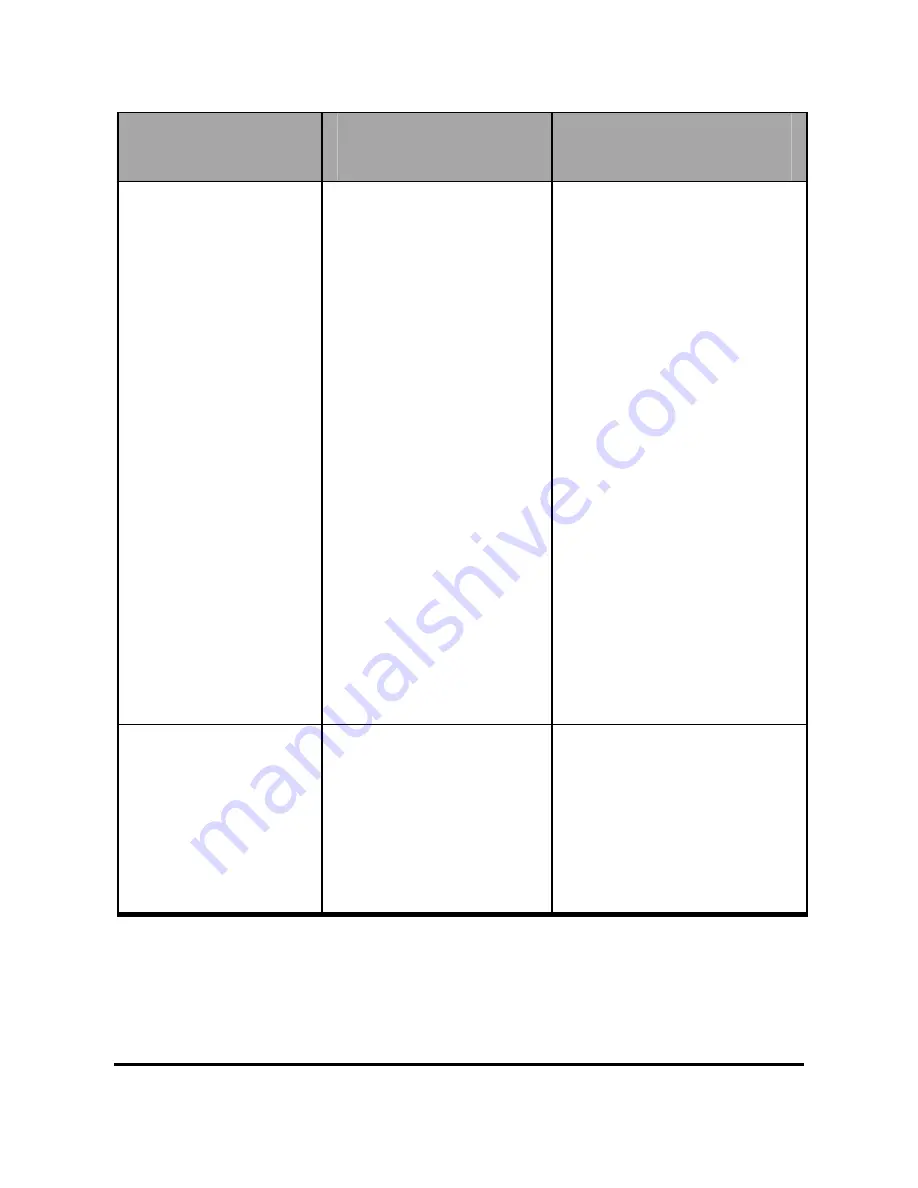
83
Problem
Possible Cause
Solution
Memory card
cannot be
used.
The memory
card is protected.
The memory
card contains
non-DCF images
taken by other
camcorders.
The SD card
speed is too low.
Unlock the
memory card.
Format the
memory card.
(See 4.4.7
Format.) Before
formatting the
card, ensure you
back up the
files.
You can set the
video or photo
to lower quality.
(See 4.1.2 Video
quality)
All buttons are
inactive.
Short circuit
occurred when
connecting the
camcorder with
other devices.
Remove the
batteries from
the camcorder
and insert again.
Содержание DZ-HV1074
Страница 1: ......
Страница 13: ...4 1 4 3 Bottom view Tripod mount 1 4 4 Right view LCD Display Microphone ...
Страница 23: ...14 3 Close the SD card compartment cover ...
Страница 25: ...16 3 Close the battery cover as shown ...
Страница 48: ...39 5 Press the Enter button to exit the menu ...
Страница 72: ...63 ...
Страница 73: ...64 ...
Страница 74: ...65 ...
Страница 75: ...66 ...
Страница 76: ...67 ...
Страница 77: ...68 ...
Страница 78: ...69 ...
Страница 79: ...70 ...
Страница 80: ...71 ...
Страница 81: ...72 ...
Страница 82: ...73 ...
Страница 83: ...74 ...
Страница 84: ...75 ...
Страница 85: ...76 ...
Страница 86: ...77 ...
Страница 93: ......
Страница 94: ......
Страница 95: ......
Страница 96: ......
Страница 99: ......
Страница 100: ...www hitachidigitalmedia com 50152118 ...









































