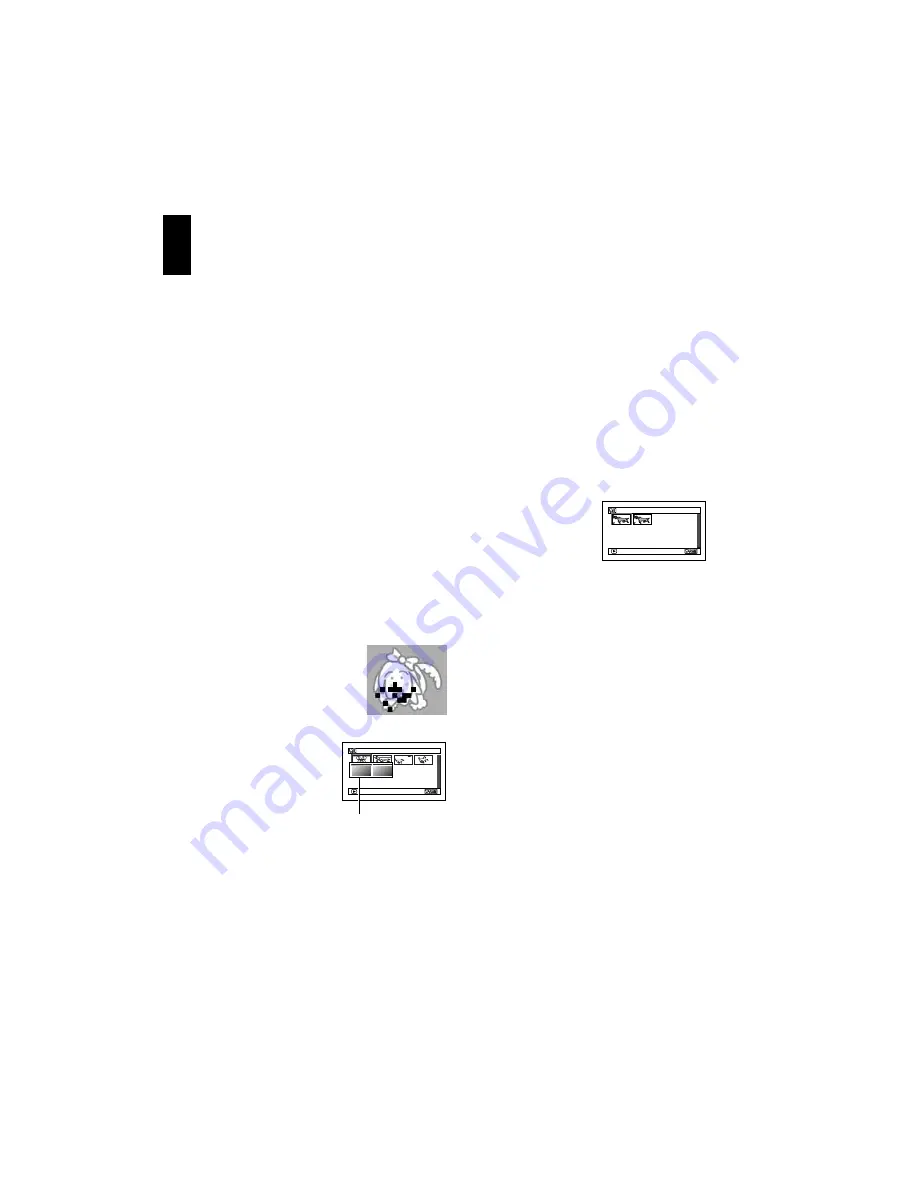
En
g
lish
8
CLEANING
Be sure to set the power switch to “OFF” before cleaning this DVD video camera/recorder.
●
Cleaning LCD s
c
reen and
c
amera
lens
Use dry, soft cloth to wipe dirt off. When
cleaning the LCD screen, be careful not to use
force, scratch it, or subject it to impact: Doing
such could cause a defect in the screen, result in
display unevenness, or damage the LCD
monitor.
●
If dust adheres to the viewfinder
lens, remove it using a
c
otton
swab, et
c
.
Do not rub the lens with force: Doing so could
scratch the lens.
●
Do not use benzene or thinner to
c
lean DVD video
c
amera/re
c
order
c
ase
The coating of case could peel off or the case
could deteriorate. Wipe off dirt on the case with
a moist cloth which has been completely wrung
out. When using chemical cleaning cloth, follow
instructions for use.
HANDLING DISCS
●
Using dis
c
s
Discs are very delicate recording media.
Carefully read the following cautions and
observe them:
•
Always use a brand new disc when recording
important material.
•
Be sure not to touch the recording surface of
disc, or dirty or scratch it.
•
If there is dust, scratch, dirt on disc or if it is
warped,
the following phenomena may occur:
−
Block noise in playback
image
−
Momentary stop of
playback image
−
Sound interrupted during
playback, or abnormal
sound
−
Blue thumbnail
display* (Fig. 1)
−
Disc cannot correctly
be recognised
−
Disc cannot be
initialised
−
Delay between video
and audio
Even if disc is normal, the above phenomena
may occasionally occur. While the ACCESS/
PC indicator is lit, do not subject disc to
vibrations or impact, and avoid using DVD
video camera/recorder at extremely high or
low temperatures, or in environment where
condensation is likely to occur.
•
When recording images,
the DVD video camera/
recorder may avoid the
portions of disc where
recording is not possible,
due to dust, scratches,
etc. [It will pause
9
at
such a portion and
automatically restart
recording (
:
).]
This will cause recording to be interrupted for
several seconds to several minutes, and
multiple thumbnails will be created by one
recording session as shown above. In this case,
the recordable time on disc will decrease.
•
Be careful when removing the disc since the
metal of removal slot of DVD video camera/
recorder, and disc itself, may be hot.
●
Storing dis
c
s
•
When storing disc, replace it in the plastic case
in which it was purchased.
•
Be careful that no condensation occurs on disc.
•
Do not place disc in following places:
−
Direct sunlight for a long time
−
Where humidity is high or in dusty place
−
Where there is heat from a heater, etc.
Block noise
0 01/ 00 6
A l l P r o
g
r a ms
PLAY
Fi
g
. 1
*
001 / 002
A l l P r o
g
r ams
PLAY
(Recordin
g
one scene
may produce multiple
thumbnails.)























