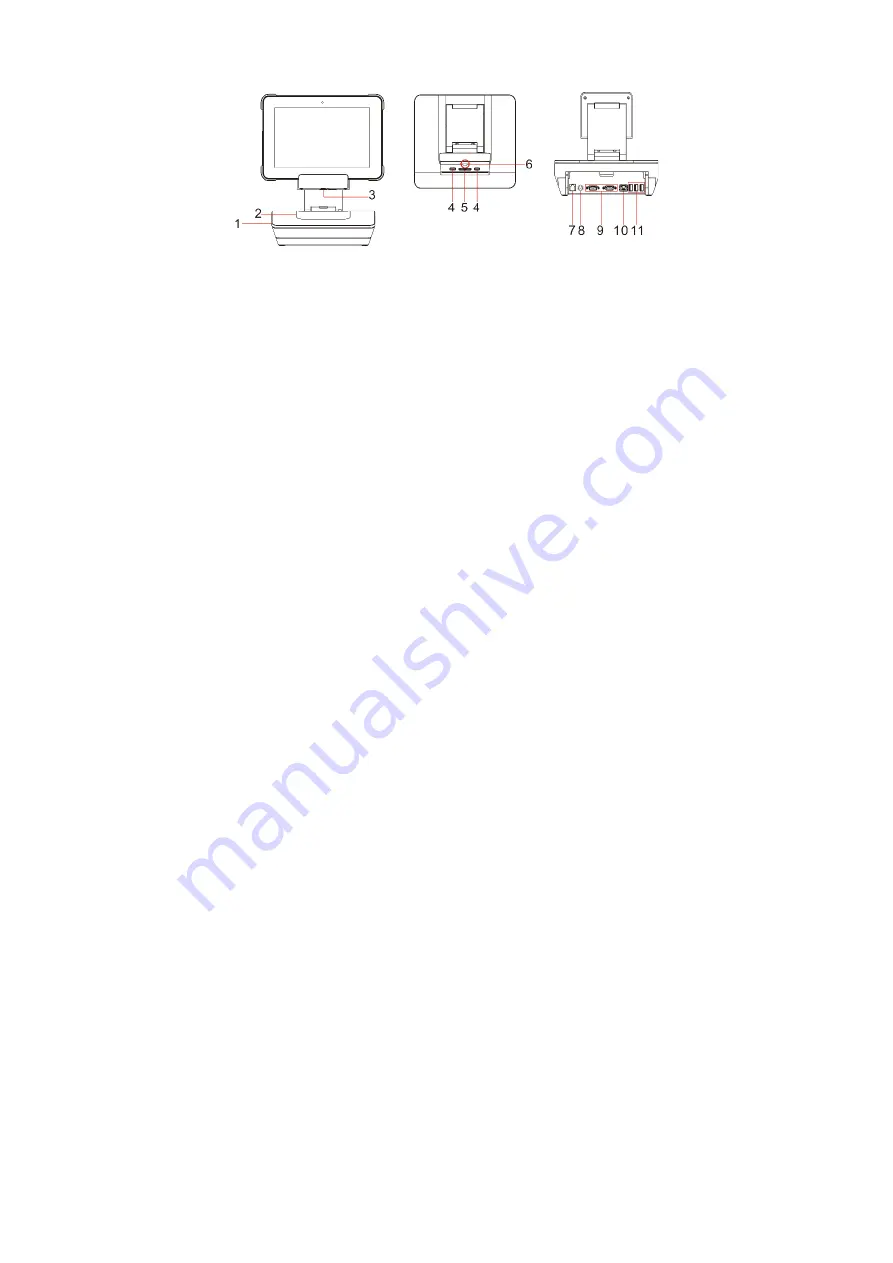
9
Smart dock (optional)
Attach the tablet to the dock Top view Rear view
1.
Smart dock
2.
Printer cover
Cover when no printer.
3.
Keyhole
Inserts a key to lock the tablet.
4.
Dock latch
Attach the tablet to the dock
keeping the tablet fixed in place
5.
Pogo pin connector
Connects the tablet to the dock.
6.
Lock-tongue
Lock the tablet on the Smart dock.
7.
Cash Drawer port
Access CashDrawer.
8.
AC power adapter jack
Connects to the AC power adapter.
9.
COM
RS232 COM.
10.
Ethernet port
Connects to cable.
11.
USB 2.0 port
Connects to USB devices.
Содержание HM626R
Страница 1: ...HM626R Tablet POS User Guide ...
Страница 15: ...26 ...







































