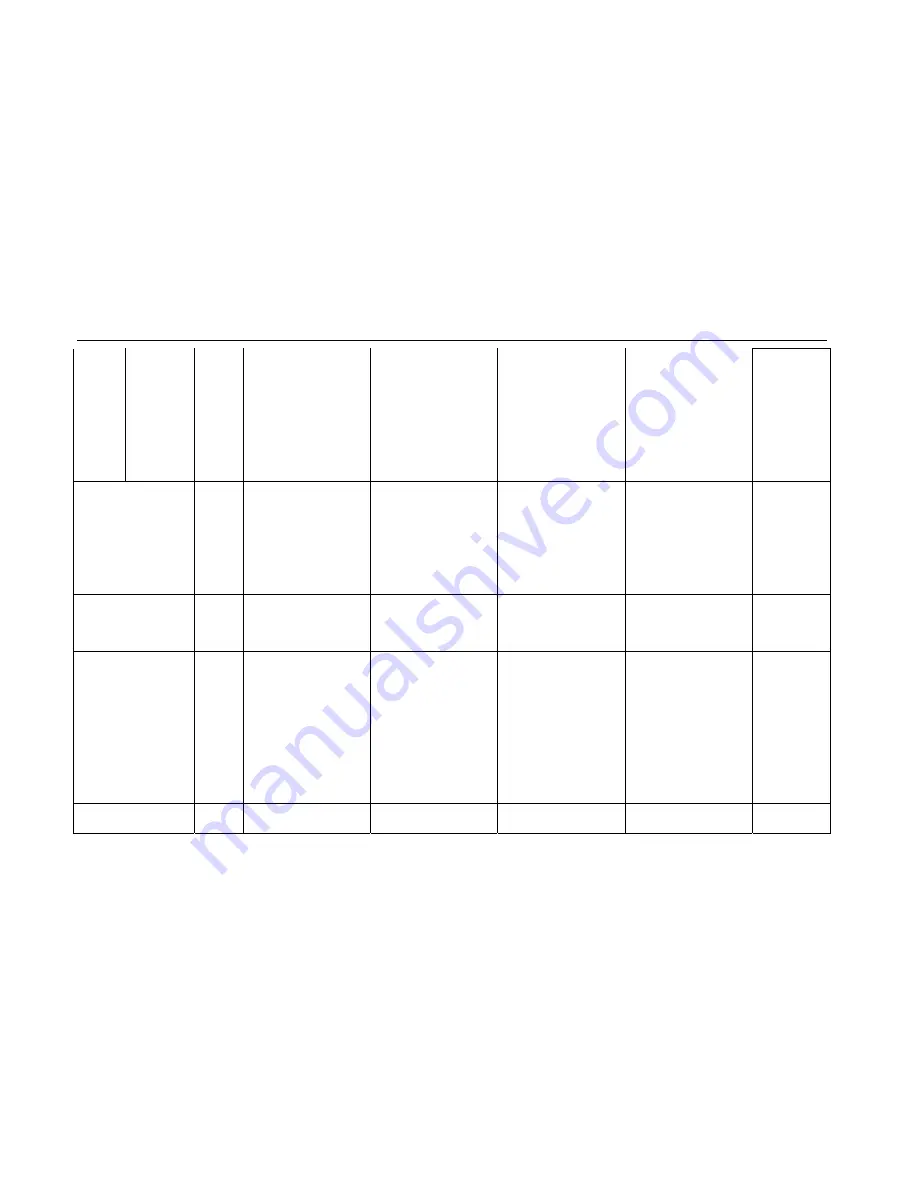
E-bot manual
left/rig
ht on
the
right
side of
main
body
volume
volume
Menu Language
Setting
x
Menu>Options>
Language
Menu>Options>
Language>select
language
Menu>Options>
Language>select
language
Menu>Options>
Language>select
language
Menu
Settings and
Guide
Speech
Language
Settings
Wi-Fi Password
Change
x
Menu>Options>
Wi-Fi Password
Change
Menu>Options>
Wi-Fi Password
Change
Menu>Options>
Wi-Fi Password
Change
Menu>Options>
Wi-Fi Password
Change
Wi-Fi default
password is
'00000000'
Initialize
x
Menu>Options>Initiali
ze
Menu>Options>Initiali
ze
Menu>Options>Initiali
ze
Menu>Options>Initiali
ze
*Option
Reset
*OCR Reset
*All settings
Reset
(Wi-Fi
password will
not be reset)
Information
x
Menu>Options
Menu>Options
Menu>Options
Menu>Options
*Software




































