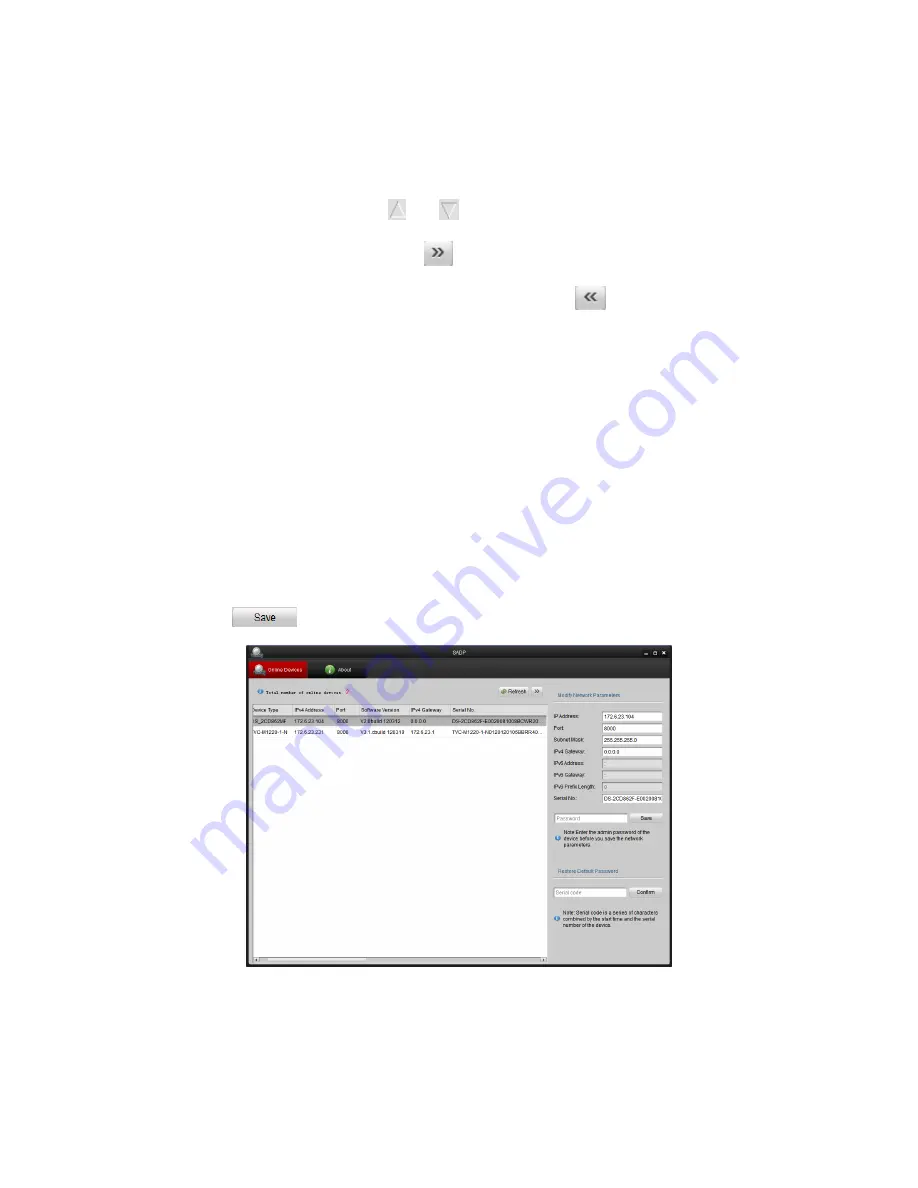
101
Search online devices manually
You can also click
Refresh
to refresh the online device list manually. The
newly searched devices will be added to the list.
Note:
You can click
or
on each column heading to order the
information; you can click
to expand the device table and hide the
network parameter panel on the right side, or click
to show the network
parameter panel.
Modify network parameters
Steps:
1.
Select the device to be modified in the device list and the network parameters of
the device will be displayed in the
Modify Network Parameters
panel on the
right side.
2.
Edit the modifiable network parameters, e.g. IP address and port number.
3.
Enter the password of the admin account of the device in the
Password
field and
click
to save the changes.
Figure A.1.2 Modify Network Parameters
Restore default password
Steps:
Содержание NVC-BM1
Страница 1: ...0 Network Cameras NVC BM1 NVC DF1 NVC DT1 NVC DM1 User Manual V1 0 ...
Страница 5: ...4 Appendix 100 Appendix 1 HVS Discovery Tool Software Introduction 100 Appendix 2 Port Mapping 103 ...
Страница 13: ...12 ...
Страница 15: ...14 Figure 3 2 Download and Install Plug in Figure 3 3 Install Plug in 1 Figure 3 4 Install Plug in 2 ...
Страница 86: ...85 Figure 6 9 Snapshot Settings ...
Страница 89: ...88 Figure 7 6 Video Types ...
Страница 107: ......




















