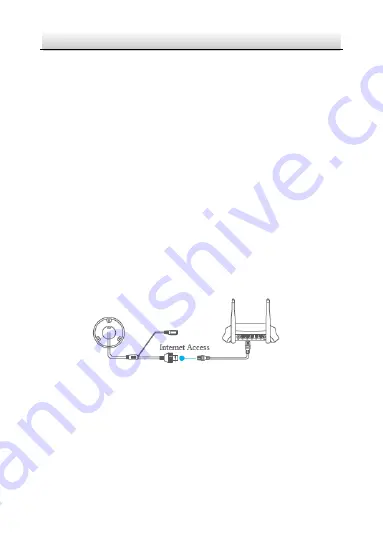
Network Turret Camera
·
Quick Start Guide
31
31
5.2
Hik-Connect Setup
Steps:
1.
Download and install the Hik-Connect app by searching
“Hik-Connect” in App Store or Google Play
TM
.
2.
Launch the app and register for a Hik-Connect user account.
3.
Log in Hik-Connect app after registration.
5.3
Adding Camera to Hik-Connect
Before you start:
You need to enable the Hik-Connect service on camera before
adding it to your Hik-Connect account. Refer to Chapter 5.1.
Steps:
1.
Use a network cable to connect the camera with a router if the
camera does not support Wi-Fi.
Connect a Router
Figure 5-3
Note:
After the camera connects to the network, please wait one minute
before any operation on the camera using Hik-Connect app.
2.
In the Hik-Connect app, tap “+” on the upper-right corner and
then scan the QR code of the camera to add the camera.
Содержание UD05531B
Страница 1: ...0 C Network Turret Camera Quick Start Guide UD05531B ...
Страница 35: ...0 ...


















