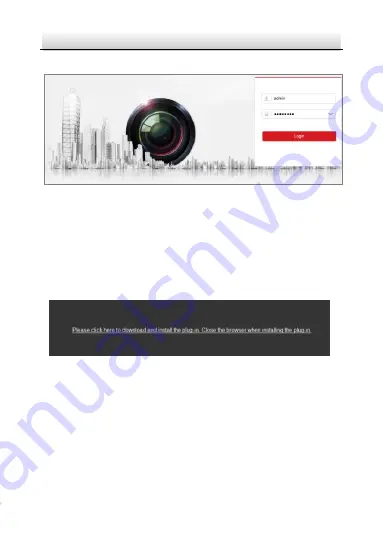
Network Turret Camera
·
Quick Start Guide
27
27
4.
Click
Login
.
Login Interface
Figure 4-1
5.
Install the plug-in before viewing the live video and managing the
camera. Follow the installation prompts to install the plug-in.
Note:
You may have to close the web browser to finish the installation of
the plug-in.
Download Plug-in
Figure 4-2
6.
Reopen the web browser after the installation of the plug-in and
repeat steps 2 to 4 to login.
Note:
For detailed instructions of further configuration, please refer to
the
User Manual of Network Camera
.
Содержание UD05531B
Страница 1: ...0 C Network Turret Camera Quick Start Guide UD05531B ...
Страница 35: ...0 ...






















