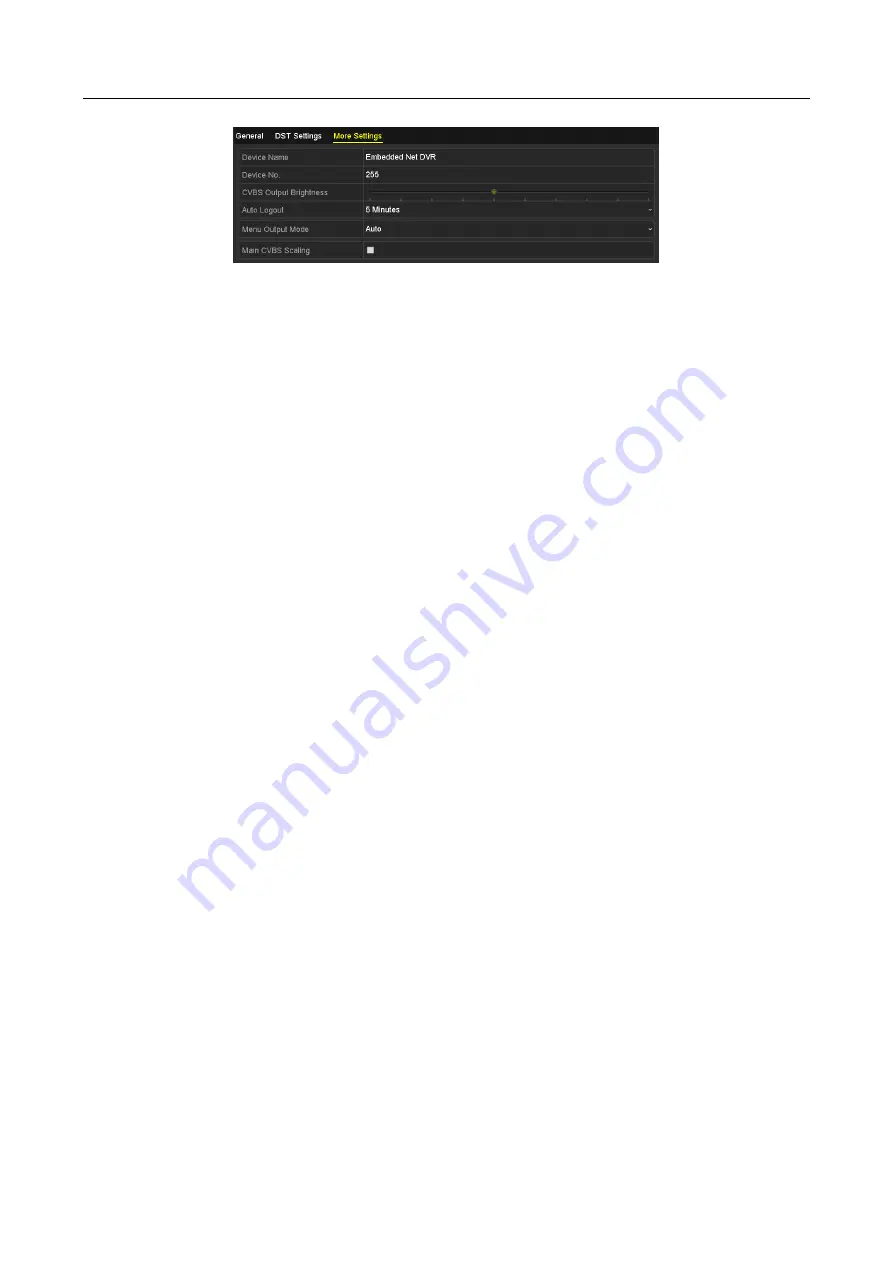
ATM Digital Video Recorder User Manual
210
Figure 16-5
More Settings Interface
Step 3
Configure the following settings:
Device Name:
Edit the name of DVR.
Device No.:
Edit the serial number of DVR. The Device No. can be set in the range of 1 to
255, and the default No. is 255.
Auto Logout:
Set timeout time for menu inactivity. E.g., when the timeout time is set to
5
Minutes
, then the system will exit from the current operation menu to live view screen
after 5 minutes of menu inactivity.
CVBS Output Brightness:
Adjust the video output brightness via the CVBS interface.
Menu Output Mode:
You can select the menu display on different video output. Auto,
HDMI/VGA, and LCD are selectable.
Main CVBS Scaling:
You can check the checkbox to enable main CVBS scaling.
Step 4
Click
Apply
to save the settings.
16.5 Managing User Accounts
Purpose
There is a default account in the DVR:
Administrator
. The
Administrator
user name is
admin
and
the password is set when you start the device for the first time. The
Administrator
has the
permission to add and delete user and configure user parameters.
16.5.1 Adding a User
Step 1
Enter the
User Management
interface.
Menu >Configuration>User




























