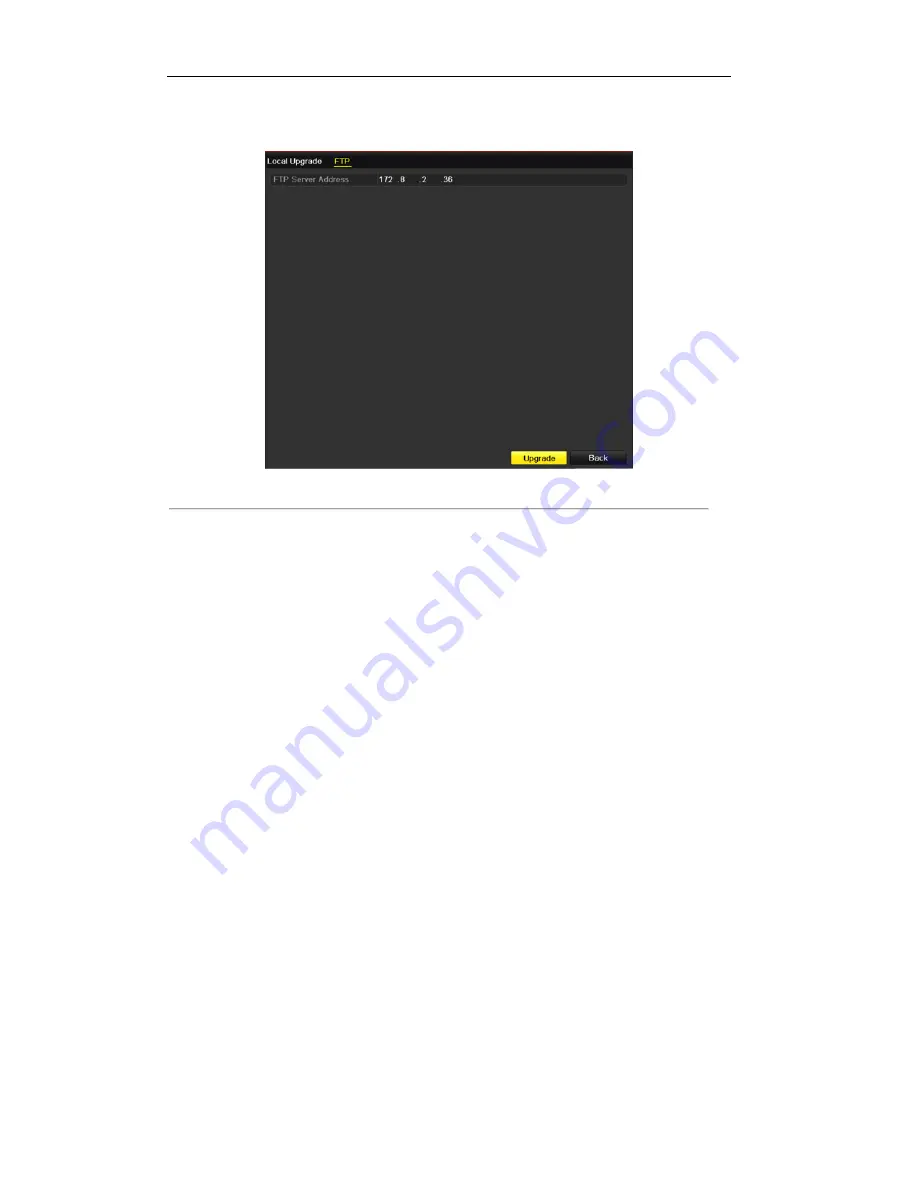
User Manual of DS-9664NI-RH Series NVR
187
Menu >Maintenance>Upgrade
2.
Click the
FTP
tab to enter the local upgrade interface, as shown in Figure 13.13.
Figure 13.13 FTP Upgrade Interface
3.
Enter the FTP Server Address in the text field.
4.
Click the
Upgrade
button to start upgrading.
5.
After the upgrading is complete, reboot the NVR to activate the new firmware.
Содержание DS-9664NI-RH Series
Страница 1: ...DS 9664NI RH Series NVR User Manual Version 2 1 1 ...
Страница 13: ...User Manual of DS 9664NI RH Series NVR 9 C H A P T E R 1 Introduction ...
Страница 21: ...User Manual of DS 9664NI RH Series NVR 17 C H A P T E R 2 Getting Started ...
Страница 30: ...User Manual of DS 9664NI RH Series NVR 26 C H A P T E R 3 Live View ...
Страница 37: ...User Manual of DS 9664NI RH Series NVR 33 C H A P T E R 4 PTZ Controls ...
Страница 46: ...User Manual of DS 9664NI RH Series NVR 42 C H A P T E R 5 Record and Capture Settings ...
Страница 52: ...User Manual of DS 9664NI RH Series NVR 48 Figure 5 10 Copy Schedule to Other Channels ...
Страница 71: ...User Manual of DS 9664NI RH Series NVR 67 C H A P T E R 6 Playback ...
Страница 88: ...User Manual of DS 9664NI RH Series NVR 84 Figure 6 30 Interface of Playback by Log ...
Страница 93: ...User Manual of DS 9664NI RH Series NVR 89 C H A P T E R 7 Backup ...
Страница 114: ...User Manual of DS 9664NI RH Series NVR 110 Figure 7 41 USB Writer Management ...
Страница 115: ...User Manual of DS 9664NI RH Series NVR 111 C H A P T E R 8 Alarm Settings ...
Страница 120: ...User Manual of DS 9664NI RH Series NVR 116 Figure 8 8 Copy Settings of Alarm Input ...
Страница 128: ...User Manual of DS 9664NI RH Series NVR 124 C H A P T E R 9 Network Settings ...
Страница 144: ...User Manual of DS 9664NI RH Series NVR 140 C H A P T E R 1 0 RAID Configuration ...
Страница 162: ...User Manual of DS 9664NI RH Series NVR 158 C H A P T E R 1 1 HDD Management ...
Страница 177: ...User Manual of DS 9664NI RH Series NVR 173 C H A P T E R 12 Camera Settings ...
Страница 181: ...User Manual of DS 9664NI RH Series NVR 177 C H A P T E R 13 NVR Management and Maintenance ...
Страница 185: ...User Manual of DS 9664NI RH Series NVR 181 Figure 13 6 HDD Information Interface ...
Страница 193: ...User Manual of DS 9664NI RH Series NVR 189 C H A P T E R 1 4 Others ...
Страница 202: ...User Manual of DS 9664NI RH Series NVR 198 C H A P T E R 1 5 Appendix ...
















































