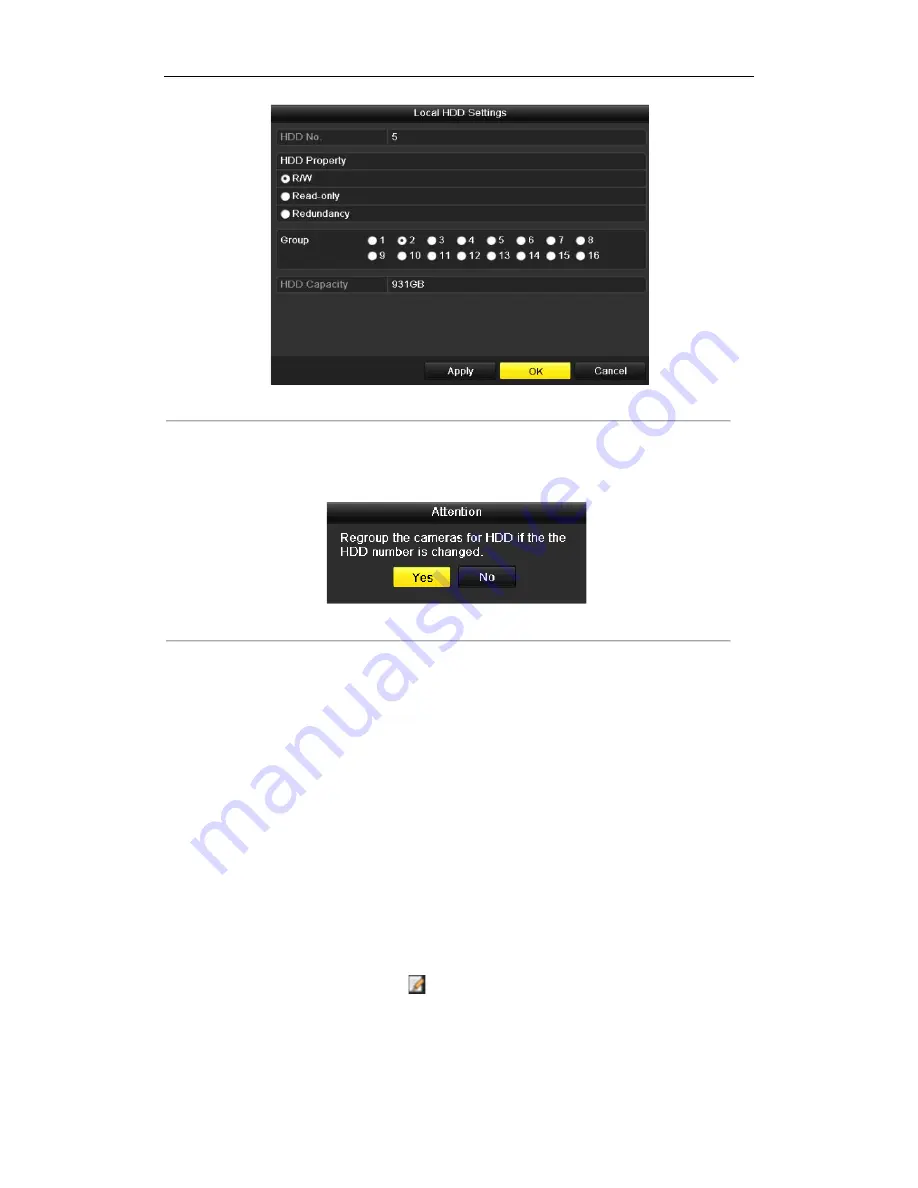
User Manual of DS-9100HWI-ST Series DVR
163
Figure 10.14 Local HDD Settings Interface
7.
Select the Group number for the current HDD.
Note:
The default group No. for each HDD is 1.
8.
Click the
OK
button to confirm the settings.
Figure 10.15ConfirmHDD Group Settings
9.
In the pop-up Attention box, click the
Yes
button to finish the settings.
10.4.2Setting HDD Property
Purpose:
The HDD property can be set to redundancy, read-only or read/write (R/W). Before setting the HDD property,
please set the storage mode to Group (refer to step1-4 of Chapter 10.4.1 Setting HDD Groups).
A HDD can be set to read-only to prevent important recorded files from being overwritten whenthe HDD
becomesfull in overwrite recording mode.
When the HDD property is set to redundancy, the video can be recorded both onto the redundancy HDD and the
R/W HDD simultaneously so as to ensure high security and reliability of video data.
Steps:
1.
Enter the HDD Information interface.
Menu > HDD> General
2.
Select HDD from the listand click the
icon to enter the Local HDD Settings interface, as shown in
Figure 10.16.
Содержание DS-9100HWI-ST Series
Страница 1: ...DS 9100HWI ST Series DVR USER MANUAL Version 2 0 2 ...
Страница 14: ...User Manual of DS 9100HWI ST Series DVR 13 C H A P T E R 1 Introduction ...
Страница 24: ...User Manual of DS 9100HWI ST Series DVR 23 C H A P T E R 2 Getting Started ...
Страница 29: ...User Manual of DS 9100HWI ST Series DVR 28 C H A P T E R 3 Live View ...
Страница 39: ...User Manual of DS 9100HWI ST Series DVR 38 C H A P T E R 4 PTZ Controls ...
Страница 48: ...User Manual of DS 9100HWI ST Series DVR 47 C H A P T E R5 Record and Capture Settings ...
Страница 59: ...User Manual of DS 9100HWI ST Series DVR 58 Figure 5 18 Copy Schedule to Other Channels ...
Страница 76: ...User Manual of DS 9100HWI ST Series DVR 75 C H A P T E R 6 Playback ...
Страница 93: ...User Manual of DS 9100HWI ST Series DVR 92 Figure 6 30 Interface of Playback by Log ...
Страница 100: ...User Manual of DS 9100HWI ST Series DVR 99 C H A P T E R 7 Backup ...
Страница 120: ...User Manual of DS 9100HWI ST Series DVR 119 C H A P T E R 8 Alarm Settings ...
Страница 123: ...User Manual of DS 9100HWI ST Series DVR 122 Figure 8 5 Copy Settings of Motion Detection ...
Страница 136: ...User Manual of DS 9100HWI ST Series DVR 135 C H A P T E R 9 Network Settings ...
Страница 155: ...User Manual of DS 9100HWI ST Series DVR 154 C H A P T E R 1 0 HDD Management ...
Страница 160: ...User Manual of DS 9100HWI ST Series DVR 159 Figure 10 9Initialize Added NetHDD ...
Страница 162: ...User Manual of DS 9100HWI ST Series DVR 161 Figure 10 11 Initialize Added NetHDD ...
Страница 169: ...User Manual of DS 9100HWI ST Series DVR 168 Figure 10 21 View HDD Status 2 ...
Страница 172: ...User Manual of DS 9100HWI ST Series DVR 171 C H A P T E R 11 Camera Settings ...
Страница 177: ...User Manual of DS 9100HWI ST Series DVR 176 C H A P T E R 1 2 DVR Management and Maintenace ...
Страница 188: ...User Manual of DS 9100HWI ST Series DVR 187 C H A P T E R 1 3 Others ...
Страница 198: ...User Manual of DS 9100HWI ST Series DVR 197 C H A P T E R 1 4 Appendix ...






























