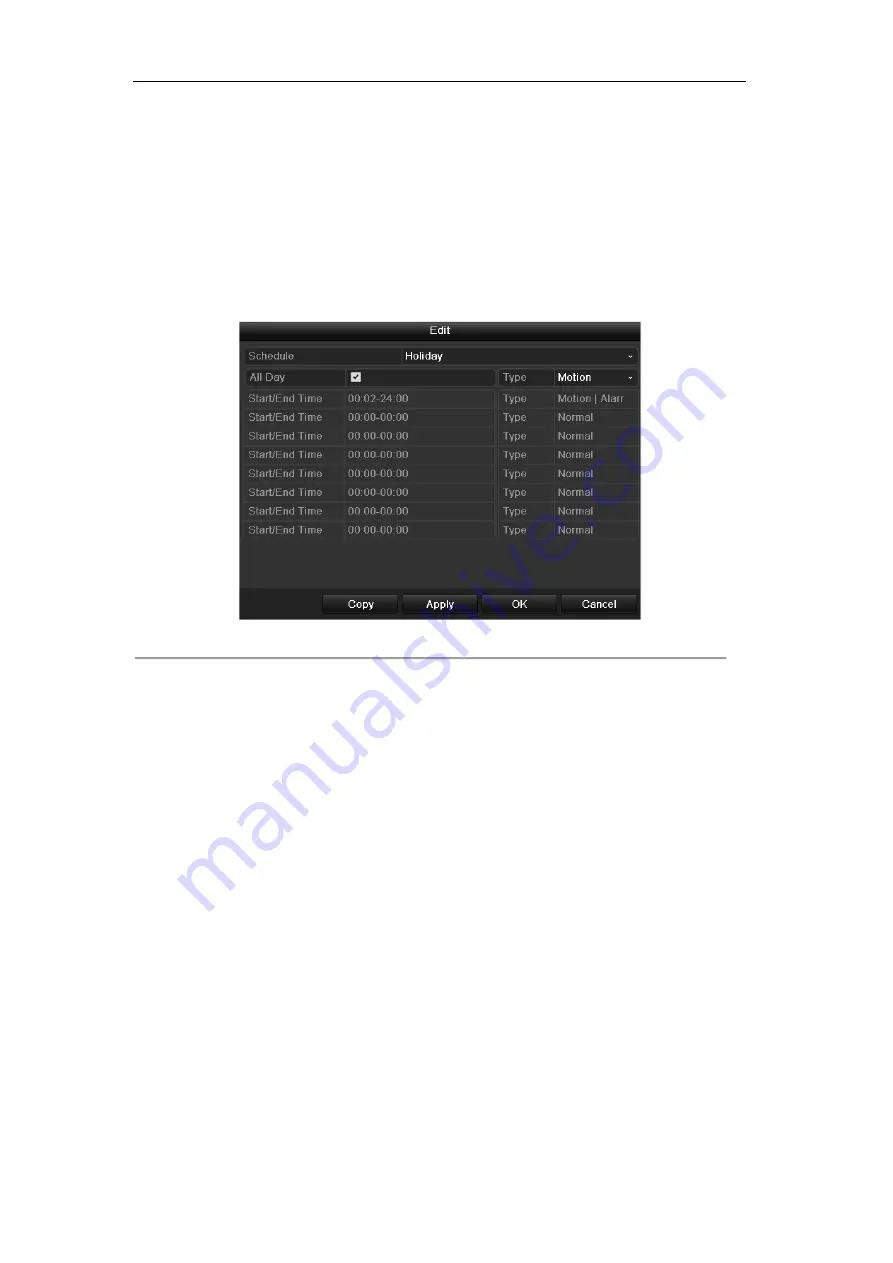
User Manual of DS-9100HFI-ST Series DVR
65
4)
Set the start and end date.
5)
Click
Apply
to save settings.
6)
Click
OK
to exit the Edit interface.
4.
Enter Record/Capture Schedule settings interface.
Menu> Record> Schedule
1)
Select
Record/Capture.
2)
Check the checkbox after
Enable Schedule
.
3)
Click
Edit.
4)
Select
Holiday
from the
Schedule
dropdown list.
Figure 5.28 Edit Schedule- Holiday
5)
Select
Motion
from the
Type
dropdown list.
6)
If you need all day recording, check the
All Day
checkbox. Otherwise leave it blank.
7)
Set start/end time for holiday schedule.
Note:
Up to 8 periods can be configured for each day. And the time periods can’t be overlapped each other.
In the time table of the channel, both holiday schedule and normal day schedule are displayed.
Repeat the above steps4)-7) to set Holiday schedule for other channel. If the holiday schedule can also be used
to other channels, click
Copy
and choose the channel you want to apply the settings.
Содержание DS-9100HFI-ST
Страница 1: ...DS 9100HFI ST Series DVR USER MANUAL Version 2 0 2 ...
Страница 14: ...User Manual of DS 9100HFI ST Series DVR 13 C H A P T E R 1 Introduction ...
Страница 24: ...User Manual of DS 9100HFI ST Series DVR 23 C H A P T E R 2 Getting Started ...
Страница 29: ...User Manual of DS 9100HFI ST Series DVR 28 C H A P T E R 3 Live View ...
Страница 39: ...User Manual of DS 9100HFI ST Series DVR 38 C H A P T E R 4 PTZ Controls ...
Страница 48: ...User Manual of DS 9100HFI ST Series DVR 47 C H A P T E R 5 Record and Capture Settings ...
Страница 59: ...User Manual of DS 9100HFI ST Series DVR 58 Figure 5 18 Copy Schedule to Other Channels ...
Страница 76: ...User Manual of DS 9100HFI ST Series DVR 75 C H A P T E R 6 Playback ...
Страница 93: ...User Manual of DS 9100HFI ST Series DVR 92 Figure 6 30 Interface of Playback by Log ...
Страница 100: ...User Manual of DS 9100HFI ST Series DVR 99 C H A P T E R 7 Backup ...
Страница 120: ...User Manual of DS 9100HFI ST Series DVR 119 C H A P T E R 8 Alarm Settings ...
Страница 123: ...User Manual of DS 9100HFI ST Series DVR 122 Figure 8 5 Copy Settings of Motion Detection ...
Страница 136: ...User Manual of DS 9100HFI ST Series DVR 135 C H A P T E R 9 Network Settings ...
Страница 155: ...User Manual of DS 9100HFI ST Series DVR 154 C H A P T E R 1 0 HDD Management ...
Страница 160: ...User Manual of DS 9100HFI ST Series DVR 159 Figure 10 9 Initialize Added NetHDD ...
Страница 162: ...User Manual of DS 9100HFI ST Series DVR 161 Figure 10 11 Initialize Added NetHDD ...
Страница 169: ...User Manual of DS 9100HFI ST Series DVR 168 Figure 10 21 View HDD Status 2 ...
Страница 172: ...User Manual of DS 9100HFI ST Series DVR 171 C H A P T E R 11 Camera Settings ...
Страница 177: ...User Manual of DS 9100HFI ST Series DVR 176 C H A P T E R 1 2 DVR Management and Maintenace ...
Страница 188: ...User Manual of DS 9100HFI ST Series DVR 187 C H A P T E R 1 3 Others ...
Страница 198: ...User Manual of DS 9100HFI ST Series DVR 197 C H A P T E R 1 4 Appendix ...






























