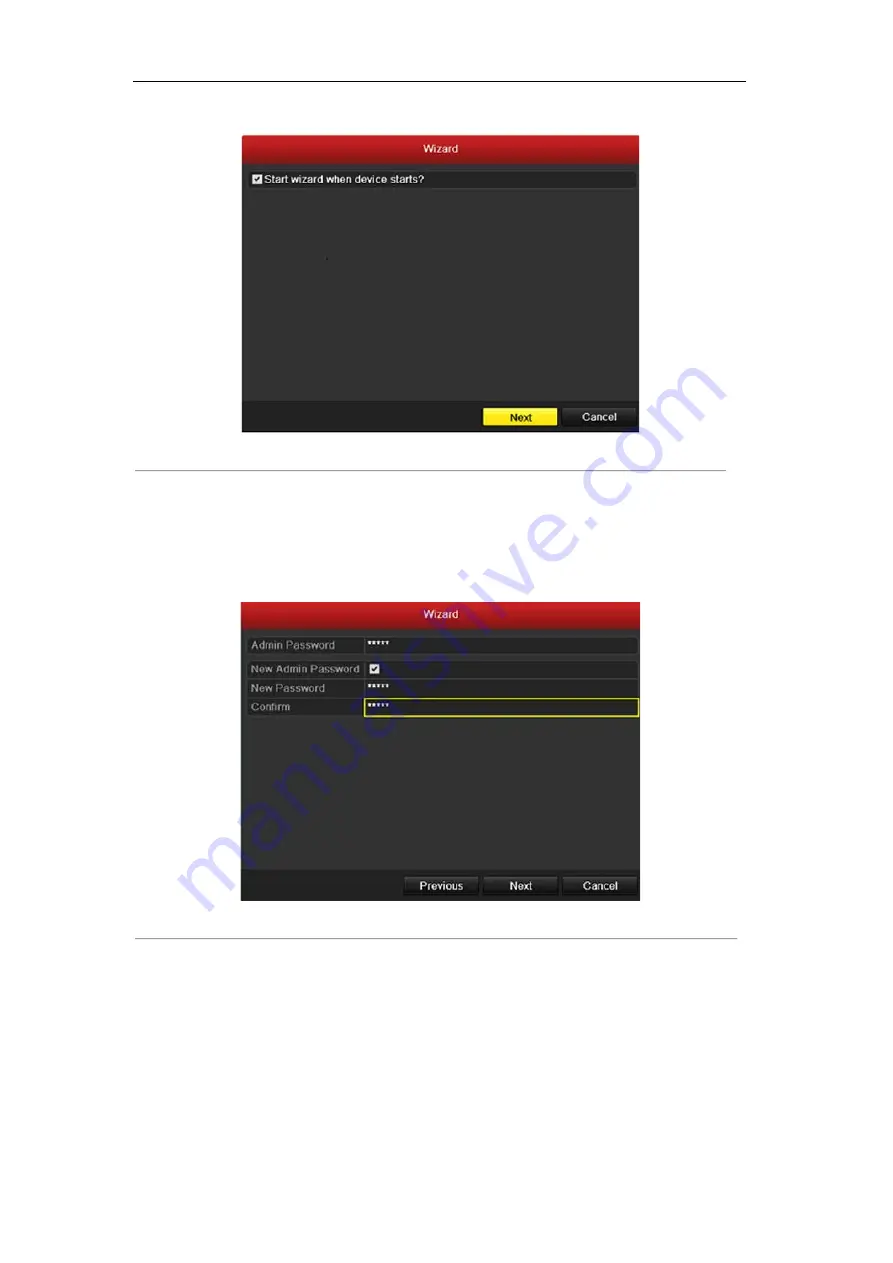
User Manual of DS-9100HFI-ST Series DVR
24
By default, the Setup Wizard will start once the DVR has loaded, as shown in Figure 2.1.
Figure 2.1 Start Wizard Interface
Operating the Setup Wizard:
1.
The Setup Wizard can walk you through some important settings of the DVR. If you don’t want to use
the Setup Wizard at this time, click the
Cancel
button. You can also choose to use the Setup Wizard
next time by leaving the “Start wizard when DVR starts?” checkbox in checked status.
2.
Click
Next
button on the Wizard window to enter the
Login
window, as shown in Figure 2.2.
Figure 2.2 Login Window
3.
Enter the admin password. By default, the password is 12345.
4.
To change the admin password, check the
New Admin Password
checkbox. Enter the new password
and confirm the password in the given fields.
5.
Click the
Next
button to enter the date and time settings window, as shown in Figure 2.3.
Содержание DS-9100HFI-ST
Страница 1: ...DS 9100HFI ST Series DVR USER MANUAL Version 2 0 2 ...
Страница 14: ...User Manual of DS 9100HFI ST Series DVR 13 C H A P T E R 1 Introduction ...
Страница 24: ...User Manual of DS 9100HFI ST Series DVR 23 C H A P T E R 2 Getting Started ...
Страница 29: ...User Manual of DS 9100HFI ST Series DVR 28 C H A P T E R 3 Live View ...
Страница 39: ...User Manual of DS 9100HFI ST Series DVR 38 C H A P T E R 4 PTZ Controls ...
Страница 48: ...User Manual of DS 9100HFI ST Series DVR 47 C H A P T E R 5 Record and Capture Settings ...
Страница 59: ...User Manual of DS 9100HFI ST Series DVR 58 Figure 5 18 Copy Schedule to Other Channels ...
Страница 76: ...User Manual of DS 9100HFI ST Series DVR 75 C H A P T E R 6 Playback ...
Страница 93: ...User Manual of DS 9100HFI ST Series DVR 92 Figure 6 30 Interface of Playback by Log ...
Страница 100: ...User Manual of DS 9100HFI ST Series DVR 99 C H A P T E R 7 Backup ...
Страница 120: ...User Manual of DS 9100HFI ST Series DVR 119 C H A P T E R 8 Alarm Settings ...
Страница 123: ...User Manual of DS 9100HFI ST Series DVR 122 Figure 8 5 Copy Settings of Motion Detection ...
Страница 136: ...User Manual of DS 9100HFI ST Series DVR 135 C H A P T E R 9 Network Settings ...
Страница 155: ...User Manual of DS 9100HFI ST Series DVR 154 C H A P T E R 1 0 HDD Management ...
Страница 160: ...User Manual of DS 9100HFI ST Series DVR 159 Figure 10 9 Initialize Added NetHDD ...
Страница 162: ...User Manual of DS 9100HFI ST Series DVR 161 Figure 10 11 Initialize Added NetHDD ...
Страница 169: ...User Manual of DS 9100HFI ST Series DVR 168 Figure 10 21 View HDD Status 2 ...
Страница 172: ...User Manual of DS 9100HFI ST Series DVR 171 C H A P T E R 11 Camera Settings ...
Страница 177: ...User Manual of DS 9100HFI ST Series DVR 176 C H A P T E R 1 2 DVR Management and Maintenace ...
Страница 188: ...User Manual of DS 9100HFI ST Series DVR 187 C H A P T E R 1 3 Others ...
Страница 198: ...User Manual of DS 9100HFI ST Series DVR 197 C H A P T E R 1 4 Appendix ...






























