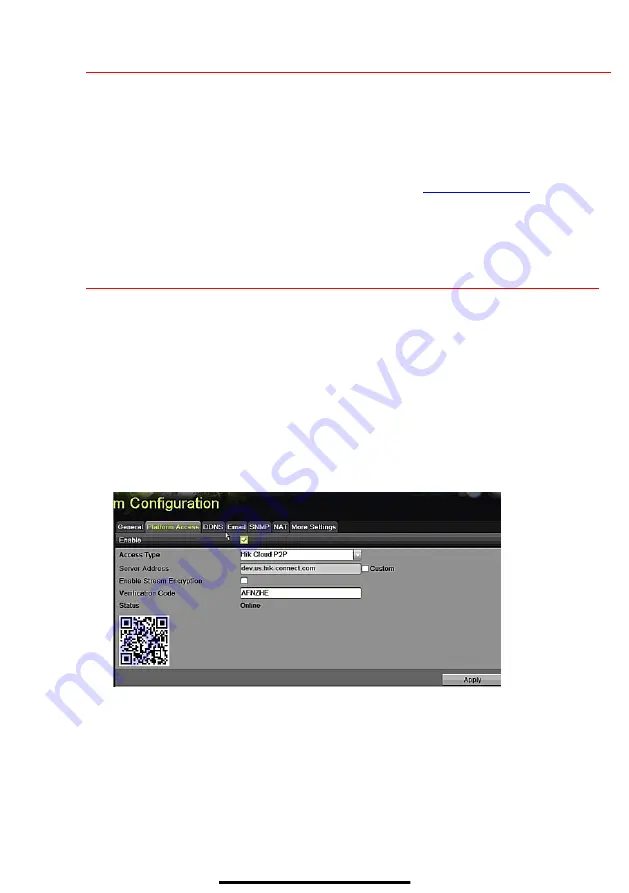
8
S E T U P P O R T F O R W A R D I N G
Port forwarding redirects communication from one address/port number to another to make services on a
protected network available to hosts on an external network.
1.
Log into the router, and proceed with
port forwarding
.
Port forwarding
steps differ by router. For
port forwarding
assistance, contact your Internet Service Provider (ISP) or router manufacturer. Also
refer to www.portforward.com for step-by-step instructions.
NOTE:
Hikvision USA is not associated with www.portforward.com and is not
responsible for any activity between the user and
www.portforward.com
. Avoid
accidentally downloading any software from www.portforward.com.
2.
Proceed to the
Routers
section on the website for step-by-step instructions.
9
S E T U P H I K - C O N N E C T P 2 P C L O U D S E R V I C E
NOTE:
Ports 9010 and 9020 must not be blocked for the Hik-Connect Cloud service to work.
Use the Hik-Connect mobile app (from iOS App Store or Google Play) to create a
Hik-Connect P2P Cloud account to connect Hikvision devices over the Internet. See the
User Manual
.
1.
Enable Hik-Connect P2P on the DVR.
1) Go to Main Menu > System Configuration > Network > Platform Access.
2) Check the
Enable
checkbox.
3) Server Address must be “dev.hik-connect.com.” If not, check the
Custom
checkbox, and type
“dev.hik-connect.com.”
4) Click the
Apply
button. Status will change to “Online” (if all settings are correct).
5) Note the Serial Number and Verification Code shown here (for use when registering the DVR in
your Hik-Connect account) or use the QR code displayed.
2.
To see a device’s video stream on the Hik-Connect or iVMS-4500 mobile app, add the device.
1) Login to Hik-Connect mobile app with your user name, e-mail, or mobile number and password.
2) On the Home screen, click the “
+
” button (upper right corner).
3) Enter the device’s information.
If you have the device’s
QR Code
: Use the QR Code Scanner to scan the device’s
QR Code
.
If you do not have the device’s
QR Code
: Enter the device information manually:
a.
Click the Edit (pencil) icon on top right corner.
b.
Enter device serial number (device must be online), then click the
OK
button.
c.
When the device appears on the “Results” screen, click the
Add
button.
d.
Enter device’s 6-character Verification Code (all upper case), then click the
OK
button.
e.
Click the
Finish
button.
















