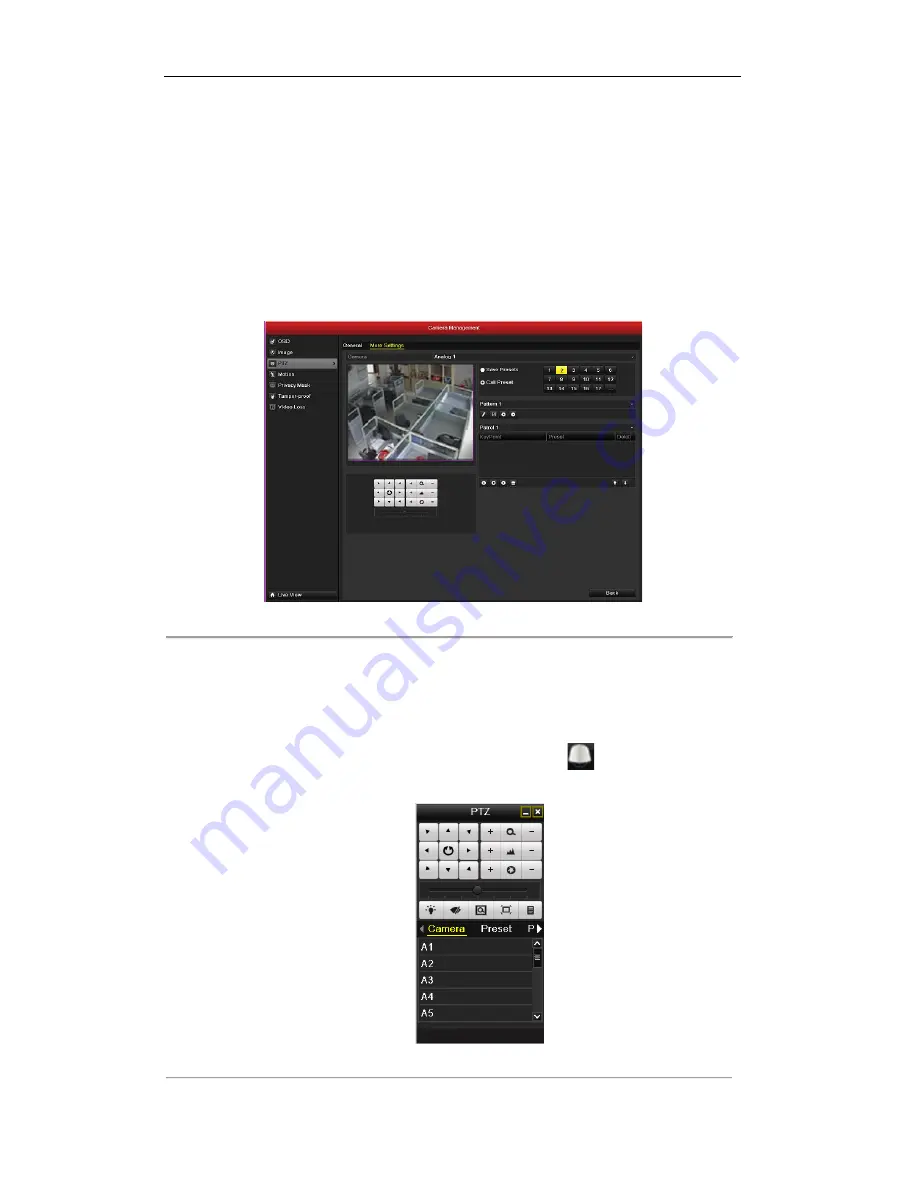
User Manual of DS-8100HFI-ST Series DVR
41
4.2.2 Calling Presets
Purpose:
This feature enables the camera to point to a specified position such as a window when an event takes place.
Call preset in the PTZ setting interface:
Steps:
1.
Enter the PTZ Control interface.
Menu>Camera>PTZ>More Settings
2.
Check the round icon before
Call Preset
.
Figure 4.4 PTZ- Call Preset
3.
Choose the preset number.
Call preset in live view mode:
Steps:
1.
Press the PTZ button on the front panel or click the PTZ Control icon
in the quick setting bar to
enter the PTZ setting menu in live view mode.
Figure 4.5 PTZ Toolbar
Содержание DS-8100HFI-ST Series
Страница 1: ...DS 8100HFI ST Series DVR USER MANUAL Version 2 0 2 ...
Страница 14: ...User Manual of DS 8100HFI ST Series DVR 13 C H A P T E R 1 Introduction ...
Страница 24: ...User Manual of DS 8100HFI ST Series DVR 23 C H A P T E R 2 Getting Started ...
Страница 29: ...User Manual of DS 8100HFI ST Series DVR 28 C H A P T E R 3 Live View ...
Страница 39: ...User Manual of DS 8100HFI ST Series DVR 38 C H A P T E R 4 PTZ Controls ...
Страница 48: ...User Manual of DS 8100HFI ST Series DVR 47 Stop the patrol or pattern movement Minimize windows Exit ...
Страница 49: ...User Manual of DS 8100HFI ST Series DVR 48 C H A P T E R 5 Record and Capture Settings ...
Страница 60: ...User Manual of DS 8100HFI ST Series DVR 59 Figure 5 18 Copy Schedule to Other Channels ...
Страница 77: ...User Manual of DS 8100HFI ST Series DVR 76 C H A P T E R 6 Playback ...
Страница 94: ...User Manual of DS 8100HFI ST Series DVR 93 Figure 6 30 Interface of Playback by Log ...
Страница 101: ...User Manual of DS 8100HFI ST Series DVR 100 C H A P T E R 7 Backup ...
Страница 121: ...User Manual of DS 8100HFI ST Series DVR 120 C H A P T E R 8 Alarm Settings ...
Страница 124: ...User Manual of DS 8100HFI ST Series DVR 123 Figure 8 5 Copy Settings of Motion Detection ...
Страница 137: ...User Manual of DS 8100HFI ST Series DVR 136 C H A P T E R 9 Network Settings ...
Страница 154: ...User Manual of DS 8100HFI ST Series DVR 153 C H A P T E R 1 0 HDD Management ...
Страница 159: ...User Manual of DS 8100HFI ST Series DVR 158 Figure 10 9 Initialize Added NetHDD ...
Страница 161: ...User Manual of DS 8100HFI ST Series DVR 160 Figure 10 11 Initialize Added NetHDD ...
Страница 168: ...User Manual of DS 8100HFI ST Series DVR 167 Figure 10 21 View HDD Status 2 ...
Страница 171: ...User Manual of DS 8100HFI ST Series DVR 170 C H A P T E R 11 Camera Settings ...
Страница 176: ...User Manual of DS 8100HFI ST Series DVR 175 C H A P T E R 1 2 DVR Management and Maintenace ...
Страница 187: ...User Manual of DS 8100HFI ST Series DVR 186 C H A P T E R 1 3 Others ...
Страница 197: ...User Manual of DS 8100HFI ST Series DVR 196 C H A P T E R 1 4 Appendix ...






























