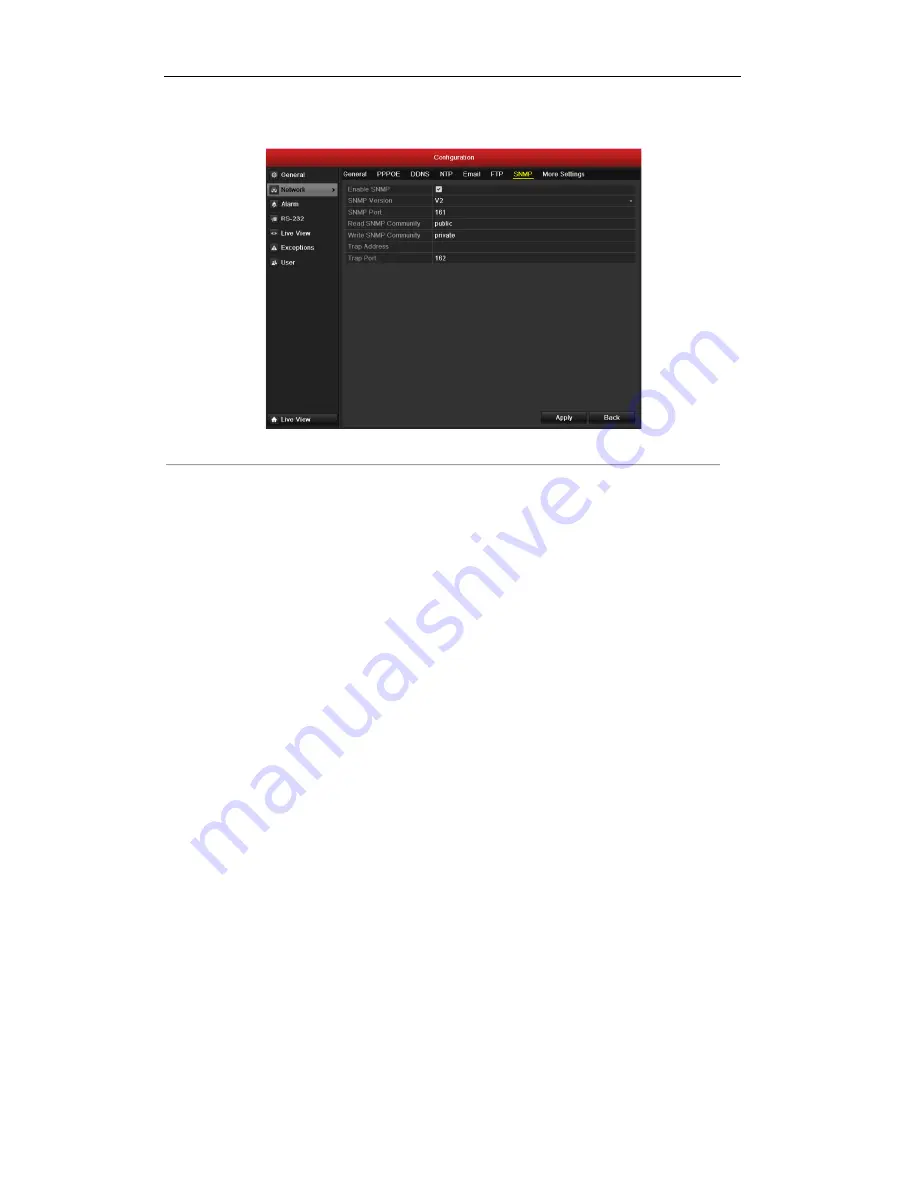
User Manual of DS-8100HFI-ST Series DVR
144
3.
Check the
SNMP
checkbox to enable this feature.
4.
Configure the SNMP settings.
Figure 9.13 Configure SNMP Settings
5.
Click the
Apply
button to save and exit the interface.
Note:
Before setting the SNMP, please download the SNMP software and manage to receive the device
information via SNMP port. By setting the Trap Address, the DVR is allowed to send the alarm event and
exception message to the surveillance center.
9.2.6 Configuring Remote Alarm Host
Purpose:
With a remote alarm host configured, the DVR will send the alarm event or exception message to the host when
an alarm is triggered. The remote alarm host must have the Network Video Surveillance software installed.
Steps:
1.
Enter the Network Settings interface.
Menu > Configuration > Network
2.
Select the
More Settings
tab to enter the More Settings interface, as shown in Figure 9.14.
Содержание DS-8100HFI-ST Series
Страница 1: ...DS 8100HFI ST Series DVR USER MANUAL Version 2 0 2 ...
Страница 14: ...User Manual of DS 8100HFI ST Series DVR 13 C H A P T E R 1 Introduction ...
Страница 24: ...User Manual of DS 8100HFI ST Series DVR 23 C H A P T E R 2 Getting Started ...
Страница 29: ...User Manual of DS 8100HFI ST Series DVR 28 C H A P T E R 3 Live View ...
Страница 39: ...User Manual of DS 8100HFI ST Series DVR 38 C H A P T E R 4 PTZ Controls ...
Страница 48: ...User Manual of DS 8100HFI ST Series DVR 47 Stop the patrol or pattern movement Minimize windows Exit ...
Страница 49: ...User Manual of DS 8100HFI ST Series DVR 48 C H A P T E R 5 Record and Capture Settings ...
Страница 60: ...User Manual of DS 8100HFI ST Series DVR 59 Figure 5 18 Copy Schedule to Other Channels ...
Страница 77: ...User Manual of DS 8100HFI ST Series DVR 76 C H A P T E R 6 Playback ...
Страница 94: ...User Manual of DS 8100HFI ST Series DVR 93 Figure 6 30 Interface of Playback by Log ...
Страница 101: ...User Manual of DS 8100HFI ST Series DVR 100 C H A P T E R 7 Backup ...
Страница 121: ...User Manual of DS 8100HFI ST Series DVR 120 C H A P T E R 8 Alarm Settings ...
Страница 124: ...User Manual of DS 8100HFI ST Series DVR 123 Figure 8 5 Copy Settings of Motion Detection ...
Страница 137: ...User Manual of DS 8100HFI ST Series DVR 136 C H A P T E R 9 Network Settings ...
Страница 154: ...User Manual of DS 8100HFI ST Series DVR 153 C H A P T E R 1 0 HDD Management ...
Страница 159: ...User Manual of DS 8100HFI ST Series DVR 158 Figure 10 9 Initialize Added NetHDD ...
Страница 161: ...User Manual of DS 8100HFI ST Series DVR 160 Figure 10 11 Initialize Added NetHDD ...
Страница 168: ...User Manual of DS 8100HFI ST Series DVR 167 Figure 10 21 View HDD Status 2 ...
Страница 171: ...User Manual of DS 8100HFI ST Series DVR 170 C H A P T E R 11 Camera Settings ...
Страница 176: ...User Manual of DS 8100HFI ST Series DVR 175 C H A P T E R 1 2 DVR Management and Maintenace ...
Страница 187: ...User Manual of DS 8100HFI ST Series DVR 186 C H A P T E R 1 3 Others ...
Страница 197: ...User Manual of DS 8100HFI ST Series DVR 196 C H A P T E R 1 4 Appendix ...






























