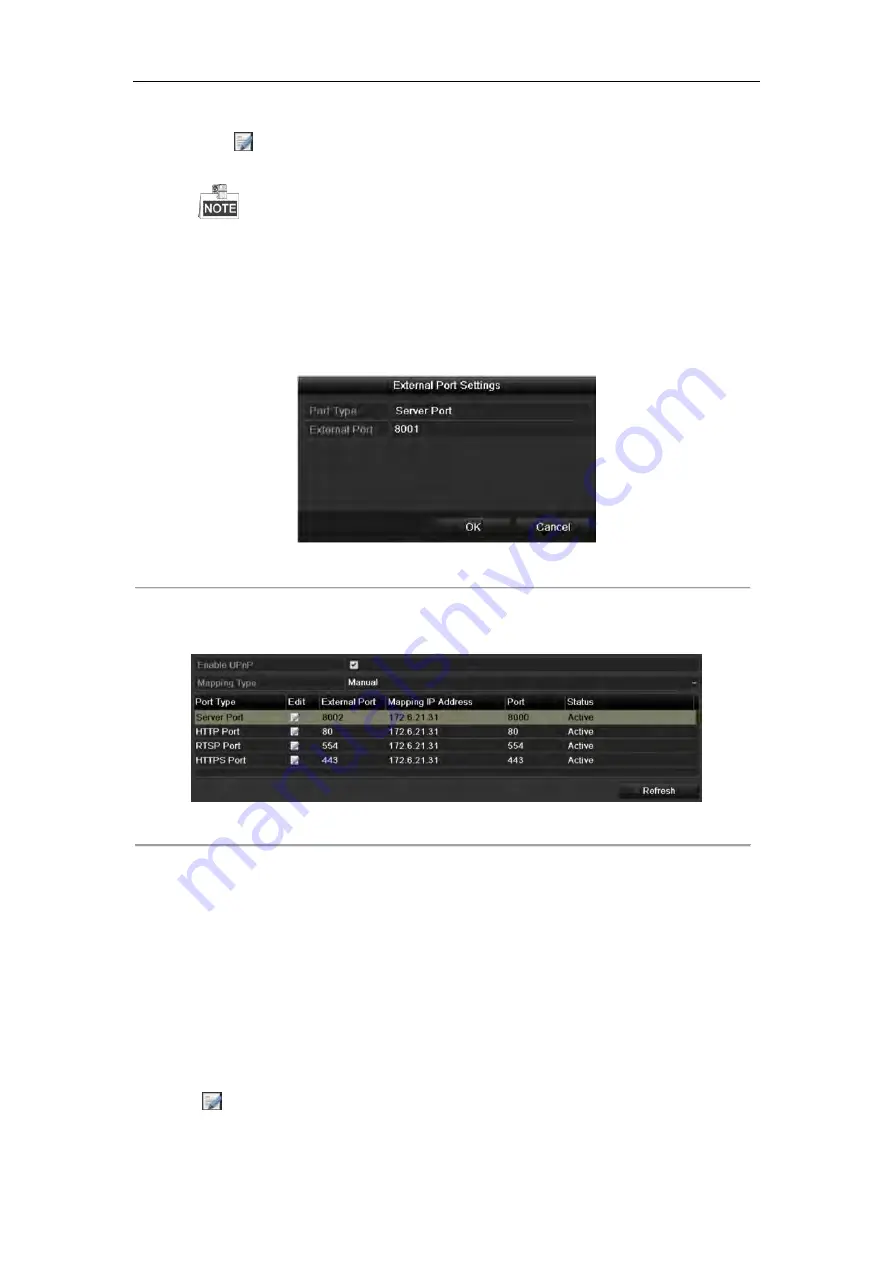
User Manual of Network Video Recorder
174
1)
Select
Manual
in the drop-down list of Mapping Type.
2)
Click
to activate the External Port Settings dialog box. Configure the external port No. for server
port, http port, RTSP port and https port respectively.
You can use the default port No., or change it according to actual requirements.
External Port indicates the port No. for port mapping in the router.
The value of the RTSP port No. should be 554 or between 1024 and 65535, while the value of the
other ports should be between 1 and 65535 and the value must be different from each other. If
multiple devices are configured for the UPnP™ settings under the same router, the value of the
port No. for each device should be unique.
Figure 11. 27
External Port Settings Dialog Box
3)
Click
Apply
button to save the settings.
4)
You can click
Refresh
button to get the latest status of the port mapping.
Figure 11. 28
UPnP™ Settings Finished-Manual
Manual Mapping
If your router does not support the UPnP
TM
function, perform the following steps to map the port manually in an
easy way.
Before you start:
Make sure the router support the configuration of internal port and external port in the interface of Forwarding.
Steps:
1.
Enter the Network Settings interface.
Menu > Configuration > Network
2.
Select the
NAT
tab to enter the port mapping interface.
3.
Leave the Enable UPnP checkbox unchecked.
4.
Click
to activate the External Port Settings dialog box. Configure the external port No. for server port,
http port, RTSP port and https port respectively.
Содержание DS-7608NI-SP Series
Страница 1: ...Network Video Recorder User Manual UD 6L0202D1937A01 ...
Страница 15: ...User Manual of Network Video Recorder 14 Chapter 1 Introduction ...
Страница 32: ...User Manual of Network Video Recorder 31 Chapter 2 Getting Started ...
Страница 50: ...User Manual of Network Video Recorder 49 Figure 2 31 Edit IP Camera Interface Manual ...
Страница 51: ...User Manual of Network Video Recorder 50 Chapter 3 Live View ...
Страница 61: ...User Manual of Network Video Recorder 60 Chapter 4 PTZ Controls ...
Страница 71: ...User Manual of Network Video Recorder 70 Chapter 5 Recording and Capture Settings ...
Страница 78: ...User Manual of Network Video Recorder 77 Figure 5 12 Copy Schedule to Other Channels ...
Страница 94: ...User Manual of Network Video Recorder 93 Chapter 6 Playback ...
Страница 111: ...User Manual of Network Video Recorder 110 Chapter 7 Backup ...
Страница 122: ...User Manual of Network Video Recorder 121 Figure 7 19 Synchronizing ...
Страница 123: ...User Manual of Network Video Recorder 122 Chapter 8 Alarm Settings ...
Страница 128: ...User Manual of Network Video Recorder 127 to copy the settings to them Figure 8 8 Copy Settings of Alarm Input ...
Страница 130: ...User Manual of Network Video Recorder 129 5 Click the OK button to complete the video loss settings of the channel ...
Страница 138: ...User Manual of Network Video Recorder 137 Chapter 9 VCA Alarm ...
Страница 151: ...User Manual of Network Video Recorder 150 Chapter 10 VCA Search ...
Страница 159: ...User Manual of Network Video Recorder 158 Chapter 11 Network Settings ...
Страница 184: ...User Manual of Network Video Recorder 183 Chapter 12 RAID Only for DS 9600NI RT series NVR ...
Страница 199: ...User Manual of Network Video Recorder 198 Figure 12 28 Upgrade the Firmware ...
Страница 200: ...User Manual of Network Video Recorder 199 Chapter 13 RAID forDS 9600NI ST RT F8 and DS 8600NI series NVR ...
Страница 211: ...User Manual of Network Video Recorder 210 Chapter 14 HDD Management ...
Страница 225: ...User Manual of Network Video Recorder 224 Figure 14 26 View HDD Status 2 ...
Страница 229: ...User Manual of Network Video Recorder 228 Chapter 15 Camera Settings ...
Страница 233: ...User Manual of Network Video Recorder 232 Chapter 16 NVR Management and Maintenance ...
Страница 242: ...User Manual of Network Video Recorder 241 Chapter 17 Others ...
Страница 252: ...User Manual of Network Video Recorder 251 Appendix ...
Страница 269: ...User Manual of Network Video Recorder 268 ...






























