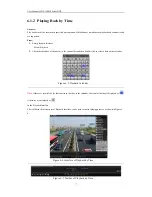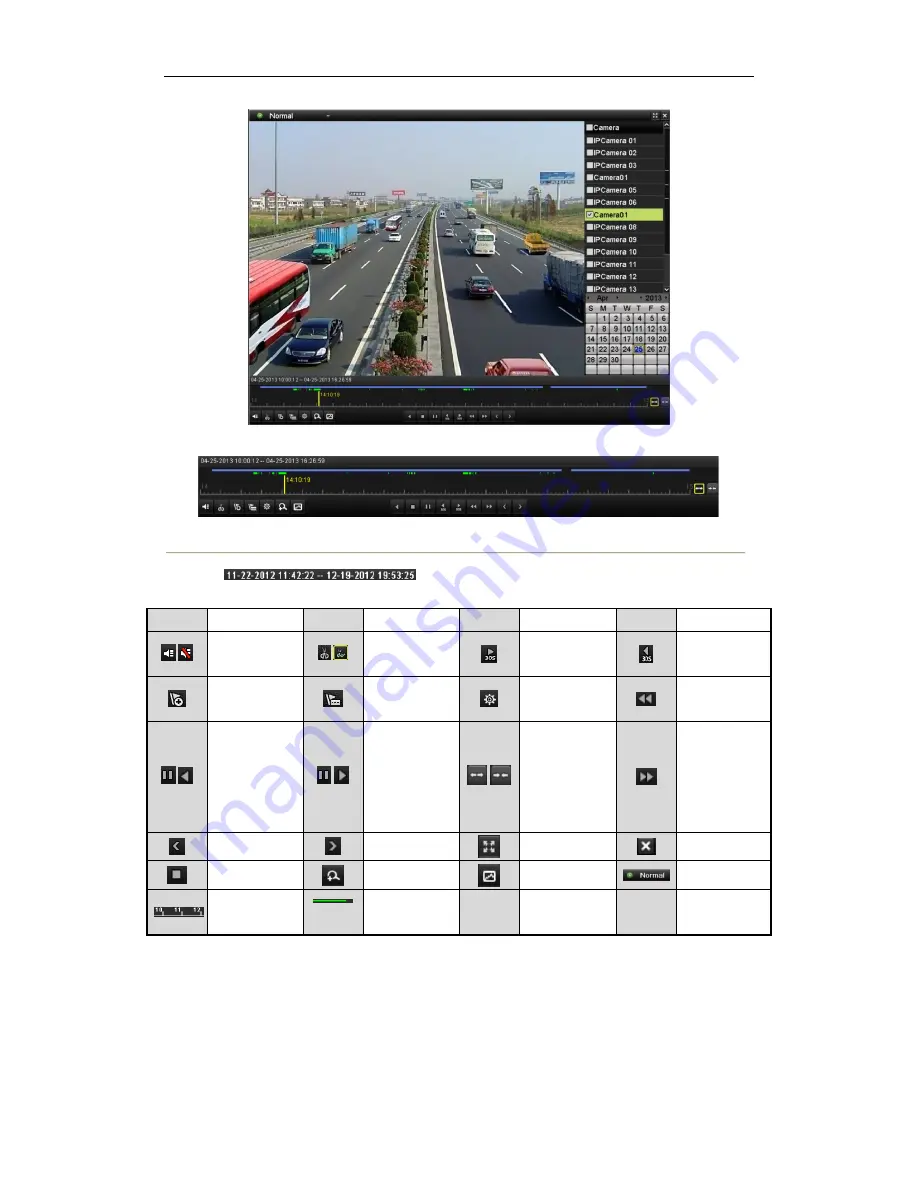
User Manual of DS-7600NI Series NVR
89
Figure 6. 24
Smart Search Result
Figure 6. 25
Toolbar of Smart Search Playback
Note:
The
indicates the start/end time of the record.
Table 6. 5
Detailed Explanation of Smart-search-playback Toolbar
Button
Operation
Button
Operation
Button
Operation
Button
Operation
/
Audio on/
Mute
/
Start/Stop
clipping
30s forward
30s reverse
Add default
tag
Add
customized tag
Tag
management
Speed down
/
Pause reverse
play/
Reverse play/
Single-frame
reverse play
/
Pause play/
Play/
Single-frame
play
/
Scaling
up/down the
time line
Speed up
Previous day
Next day
Full Screen
Exit
Stop
Digital Zoom
Smart Search
Video type
Process bar
Smart search
result
Note:
Playback progress bar: use the mouse to click any point of the progress bar or drag the progress bar to locate
special frames.
Содержание DS-7604NI-SE
Страница 1: ...Network Video Recorder User Manual UD 6L0202D1131A01 ...
Страница 13: ...User Manual of DS 7600NI Series NVR 13 Chapter 1 Introduction ...
Страница 23: ...User Manual of DS 7600NI Series NVR 23 Chapter 2 Getting Started ...
Страница 39: ...User Manual of DS 7600NI Series NVR 39 Chapter 3 Live View ...
Страница 47: ...User Manual of DS 7600NI Series NVR 47 Chapter 4 PTZ Controls ...
Страница 56: ...User Manual of DS 7600NI Series NVR 56 Chapter 5 Record Settings ...
Страница 74: ...User Manual of DS 7600NI Series NVR 74 Chapter 6 Playback ...
Страница 86: ...User Manual of DS 7600NI Series NVR 86 Figure 6 21 Interface of External File Playback ...
Страница 92: ...User Manual of DS 7600NI Series NVR 92 Chapter 7 Backup ...
Страница 106: ...User Manual of DS 7600NI Series NVR 106 Figure 7 31 USB Writer Management ...
Страница 107: ...User Manual of DS 7600NI Series NVR 107 Chapter 8 Alarm Settings ...
Страница 112: ...User Manual of DS 7600NI Series NVR 112 Figure 8 8 Copy Settings of Alarm Input ...
Страница 121: ...User Manual of DS 7600NI Series NVR 121 Chapter 9 Network Settings ...
Страница 139: ...User Manual of DS 7600NI Series NVR 139 Chapter 10 HDD Management ...
Страница 150: ...User Manual of DS 7600NI Series NVR 150 Figure 10 19 View HDD Status 2 ...
Страница 154: ...User Manual of DS 7600NI Series NVR 154 Chapter 11 Camera Settings ...
Страница 158: ...User Manual of DS 7600NI Series NVR 158 Chapter 12 NVR Management and Maintenance ...
Страница 169: ...User Manual of DS 7600NI Series NVR 169 Chapter 13 Others ...
Страница 178: ...User Manual of DS 7600NI Series NVR 178 Appendix ...
Страница 194: ...User Manual of DS 7600NI Series NVR 194 ...