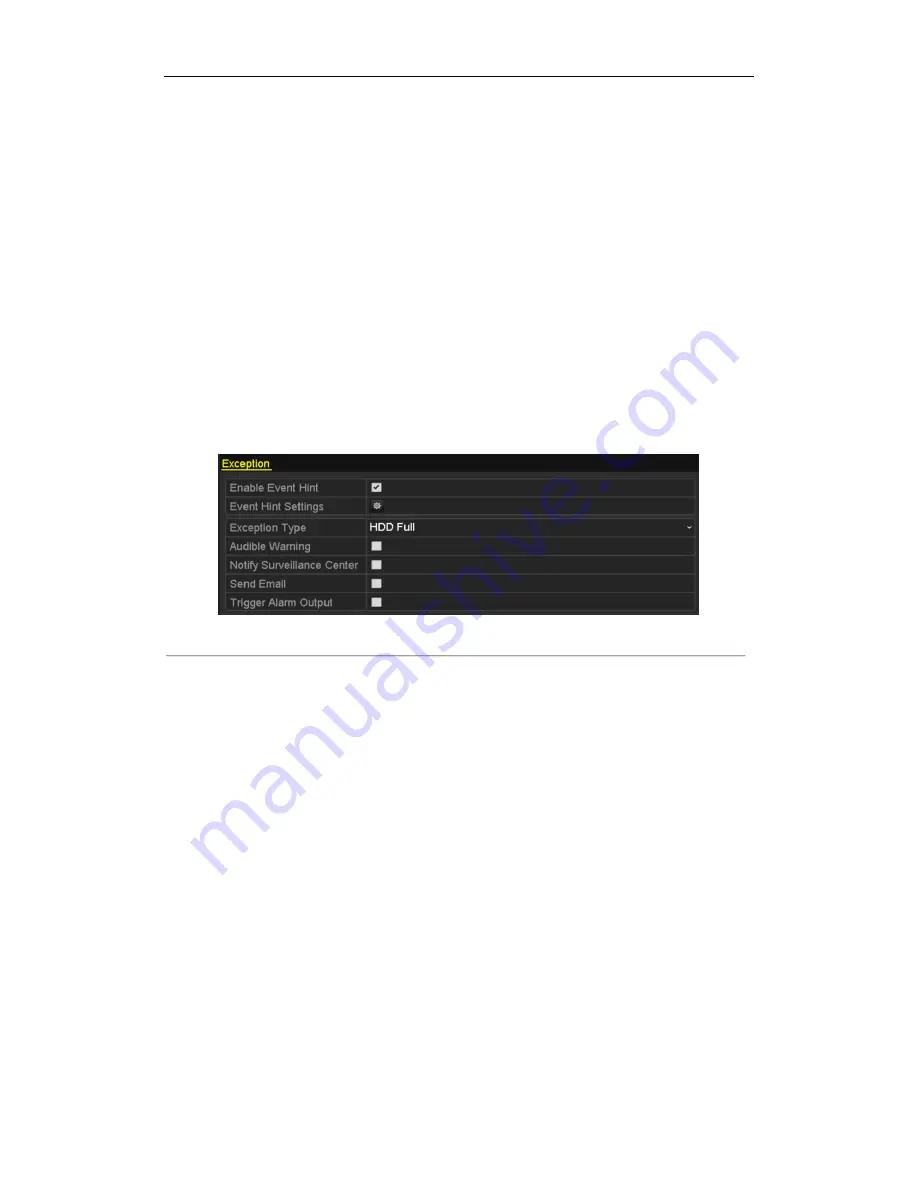
User Manual of All-in-One Network Video Recorder
109
9.5
Handling Exceptions Alarm
Purpose:
Exception settings refer to the handling action of various exceptions, e.g.
•
HDD Full:
The HDD is full.
•
HDD Error:
Writing HDD error or unformatted HDD.
•
Network Disconnected:
Disconnected network cable.
•
IP Conflicted:
Duplicated IP address.
•
Illegal Login:
Incorrect user ID or password.
•
Record Exception:
No space for saving recorded files.
Step:
Enter Exception interface of System Configuration and handle various exceptions.
Menu > Configuration > Exceptions
Please refer to
Chapter 9.6 Setting Alarm Response Actions
for detailed alarm response actions.
Figure 9. 13
Exceptions Setup Interface
Содержание DS-7600NI-E1/A
Страница 13: ...All in One Network Video Recorder User Manual 12 Chapter 1 Introduction ...
Страница 21: ...User Manual of All in One Network Video Recorder 20 Chapter 2 Getting Started ...
Страница 40: ...User Manual of All in One Network Video Recorder 39 Chapter 3 Live View ...
Страница 47: ...User Manual of All in One Network Video Recorder 46 Chapter 4 Advertising Configuration ...
Страница 53: ...User Manual of All in One Network Video Recorder 52 Chapter 5 PTZ Controls ...
Страница 63: ...User Manual of All in One Network Video Recorder 62 Chapter 6 Recording Settings ...
Страница 78: ...User Manual of All in One Network Video Recorder 77 Chapter 7 Playback ...
Страница 90: ...User Manual of All in One Network Video Recorder 89 Figure 7 19 Interface of External File Playback ...
Страница 93: ...User Manual of All in One Network Video Recorder 92 Chapter 8 Backup ...
Страница 101: ...User Manual of All in One Network Video Recorder 100 Chapter 9 Alarm Settings ...
Страница 115: ...User Manual of All in One Network Video Recorder 114 Chapter 10 VCA Alarm ...
Страница 126: ...User Manual of All in One Network Video Recorder 125 Chapter 11 VCA Search ...
Страница 129: ...User Manual of All in One Network Video Recorder 128 Chapter 12 Network Settings ...
Страница 149: ...User Manual of All in One Network Video Recorder 148 Chapter 13 HDD Management ...
Страница 160: ...User Manual of All in One Network Video Recorder 159 Chapter 14 Camera Settings ...
Страница 164: ...User Manual of All in One Network Video Recorder 163 Chapter 15 NVR Management and Maintenance ...
Страница 174: ...User Manual of All in One Network Video Recorder 173 Chapter 16 Others ...
Страница 183: ...User Manual of All in One Network Video Recorder 182 Chapter 17 Appendix ...
Страница 202: ...User Manual of All in One Network Video Recorder 201 ...
















































