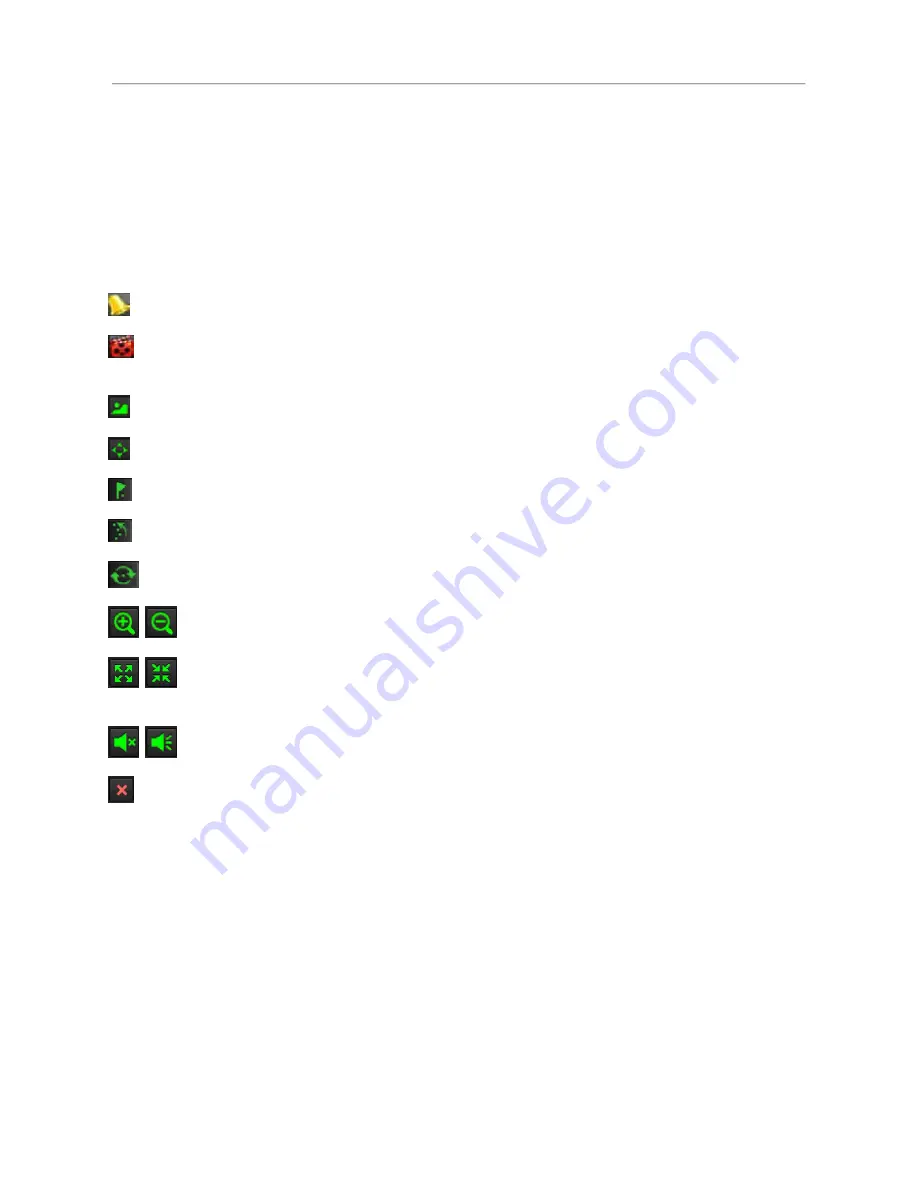
User’s Manual of DS-7300HFI-ST Series DVR
24
Watching a Live Feed
The Live Feed mode is automatically started after the DVR boots up. It is also at the very top of the menu
hierarchy, thus hitting the ESC button multiple times (depending on which menu you’re on) will bring
you to the Live Feed mode.
Understanding Live Feed Icons
There are multiple icons on each display in Live Feed mode to indicate different camera status and
settings. These icons include:
Event Icon:
Indicates video loss or tampering, motion detection and/or sensor alarm.
Record Icon:
Indicates the current channel is recording. The recording may have been started
from a schedule, and/or triggered from motion or alarm.
Picture Settings Icon:
Adjust picture settings for selected display.
PTZ Control Icon:
Enter PTZ control mode for the selected display.
Preset Icon:
Recall PTZ preset.
Patrol Icon:
Recall PTZ patrol.
Tour Icon:
Recall PTZ pattern.
Zoom In/Zoom Out:
Zoom in/out with PTZ
Full Screen/Exit Full Screen Icon:
Enter into/exit out of full screen mode for selected
display.
Audio On/Audio Off Icon:
Enable/disable audio for selected display.
Close Icon:
Exit out of current setting and return to previous mode.
Note:
Status for video loss is only valid with analog cameras. Event icons will only be displayed when armed,
except for the video loss alarm.
Содержание DS-7300HFI-ST Series
Страница 1: ...1 DS 7300HFI ST Series DVR USER S MANUAL Version 2 1 1 ...
Страница 7: ...User s Manual of DS 7300HFI ST Series DVR 7 C H A P T E R 1 Introduction ...
Страница 18: ...User s Manual of DS 7300HFI ST Series DVR 18 C H A P T E R 2 Getting Started ...
Страница 23: ...User s Manual of DS 7300HFI ST Series DVR 23 C H A P T E R 3 Live Feed ...
Страница 32: ...User s Manual of DS 7300HFI ST Series DVR 32 C H A P T E R 4 Record Settings ...
Страница 41: ...User s Manual of DS 7300HFI ST Series DVR 41 C H A P T E R 5 Playback ...
Страница 47: ...User s Manual of DS 7300HFI ST Series DVR 47 C H A P T E R 6 Backup ...
Страница 52: ...User s Manual of DS 7300HFI ST Series DVR 52 C H A P T E R 7 System Configuration ...
Страница 65: ...User s Manual of DS 7300HFI ST Series DVR 65 C H A P T E R 8 Camera Management ...
Страница 70: ...User s Manual of DS 7300HFI ST Series DVR 70 C H A P T E R 9 Disk Management ...
Страница 77: ...User s Manual of DS 7300HFI ST Series DVR 77 C H A P T E R 1 0 DVR Management ...






























