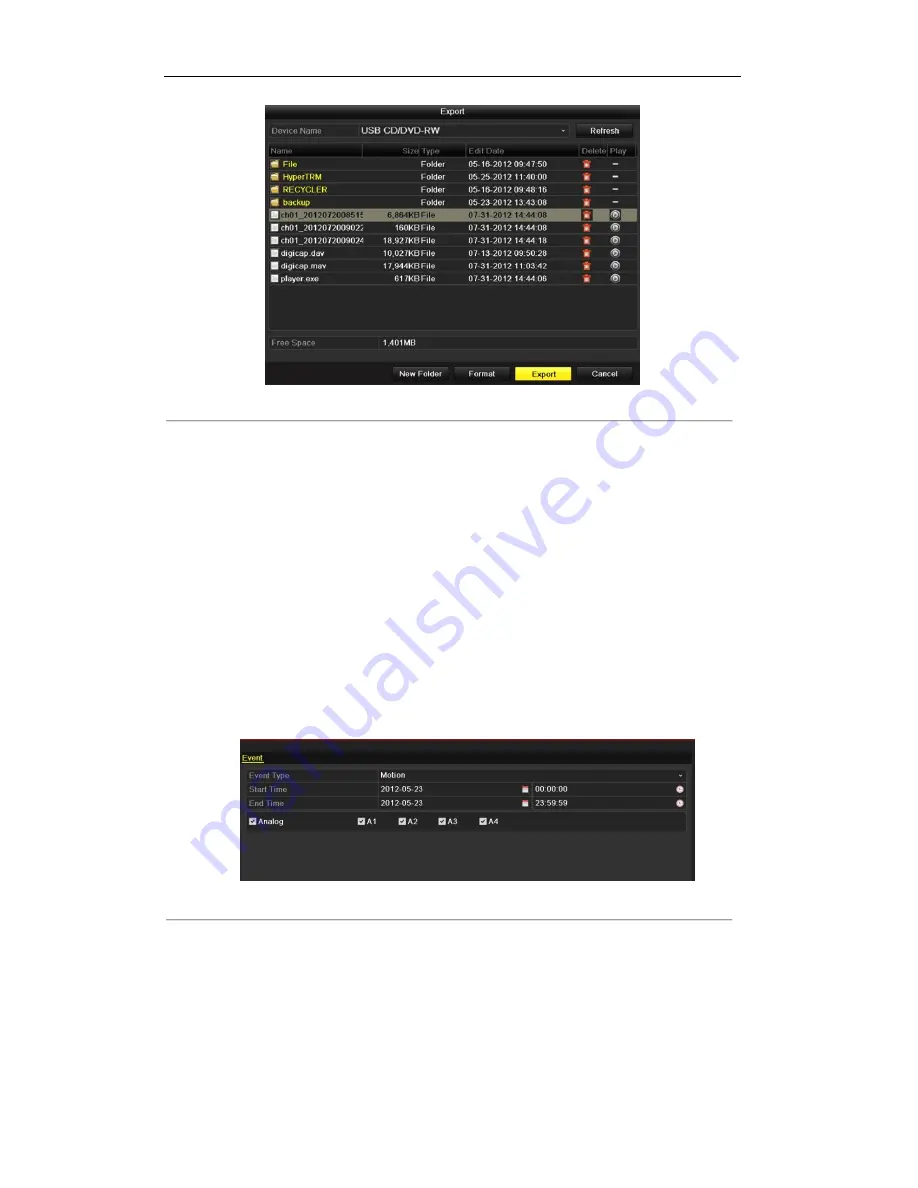
User Manual of DS-7200HVI/HFI-SH Series DVR
94
Figure 7. 11 Checkup of Export Result using USB Writer
7.1.3 Backing up by Event Search
Purpo
s
e
:
Back up event-related record files using USB devices (USB flash drives, USB HDDs, USB writer), or SATA
writer. Quick Backup and Normal Backup are supported.
S
t
e
p
s
:
1
.
Enter Export interface.
Menu>Export>Event
2
.
Select
Motion
as the event type.
3
.
Set the start time and end time of the record files.
4
.
Select the camera (s) for searching.
Figure 7.12 Event Search for Backup
5
.
Click
S
e
ar
c
h
button to enter the Search Result interface.
Содержание DS-7200HFI-SH Series
Страница 1: ...DS 7200H VI H FI SH Series DVR USER M ANUA L ...
Страница 15: ...User Manual of DS 7200HVI HFI SH Series DVR 14 C H A P T E R 1 Introduction ...
Страница 20: ...User Manual of DS 7200HVI HFI SH Series DVR 19 Lowercase Uppercase Backspace Space Enter Exit ...
Страница 24: ...User Manual of DS 7200HVI HFI SH Series DVR 23 C H A P T E R 2 Getting Started ...
Страница 29: ...User Manual of DS 7200HVI HFI SH Series DVR 28 C H A P T E R 3 Live View ...
Страница 39: ...User Manual of DS 7200HVI HFI SH Series DVR 38 C H A P T E R 4 PTZ Controls ...
Страница 48: ...User Manual of DS 7200HVI HFI SH Series DVR 47 C H A P T E R 5 Record Settings ...
Страница 68: ...User Manual of DS 7200HVI HFI SH Series DVR 67 C H A P T E R 6 Playback ...
Страница 89: ...User Manual of DS 7200HVI HFI SH Series DVR 88 C H A P T E R 7 Backup ...
Страница 103: ...User Manual of DS 7200HVI HFI SH Series DVR 102 Check for compatibility from vendor Figure 7 28 USB Writer Management ...
Страница 104: ...User Manual of DS 7200HVI HFI SH Series DVR 103 C H A P T E R 8 Alarm Settings ...
Страница 107: ...User Manual of DS 7200HVI HFI SH Series DVR 106 Figure 8 5 Copy Settings of Motion Detection ...
Страница 112: ...User Manual of DS 7200HVI HFI SH Series DVR 111 C H A P T E R 9 Network Settings ...
Страница 130: ...User Manual of DS 7200HVI HFI SH Series DVR 129 C H A P T E R 1 0 HDD Management ...
Страница 135: ...User Manual of DS 7200HVI HFI SH Series DVR 134 Figure 10 9 Initialize Added NetHDD ...
Страница 144: ...User Manual of DS 7200HVI HFI SH Series DVR 143 C H A P T E R 11 Camera Settings ...
Страница 148: ...User Manual of DS 7200HVI HFI SH Series DVR 147 C H A P T E R 1 2 Device Management and Maintenance ...
Страница 151: ...User Manual of DS 7200HVI HFI SH Series DVR 150 Figure 12 5 HDD Information Interface ...
Страница 159: ...User Manual of DS 7200HVI HFI SH Series DVR 158 C H A P T E R 1 3 Others ...
Страница 169: ...User Manual of DS 7200HVI HFI SH Series DVR 168 C H A P T E R 1 4 Appendix ...
















































