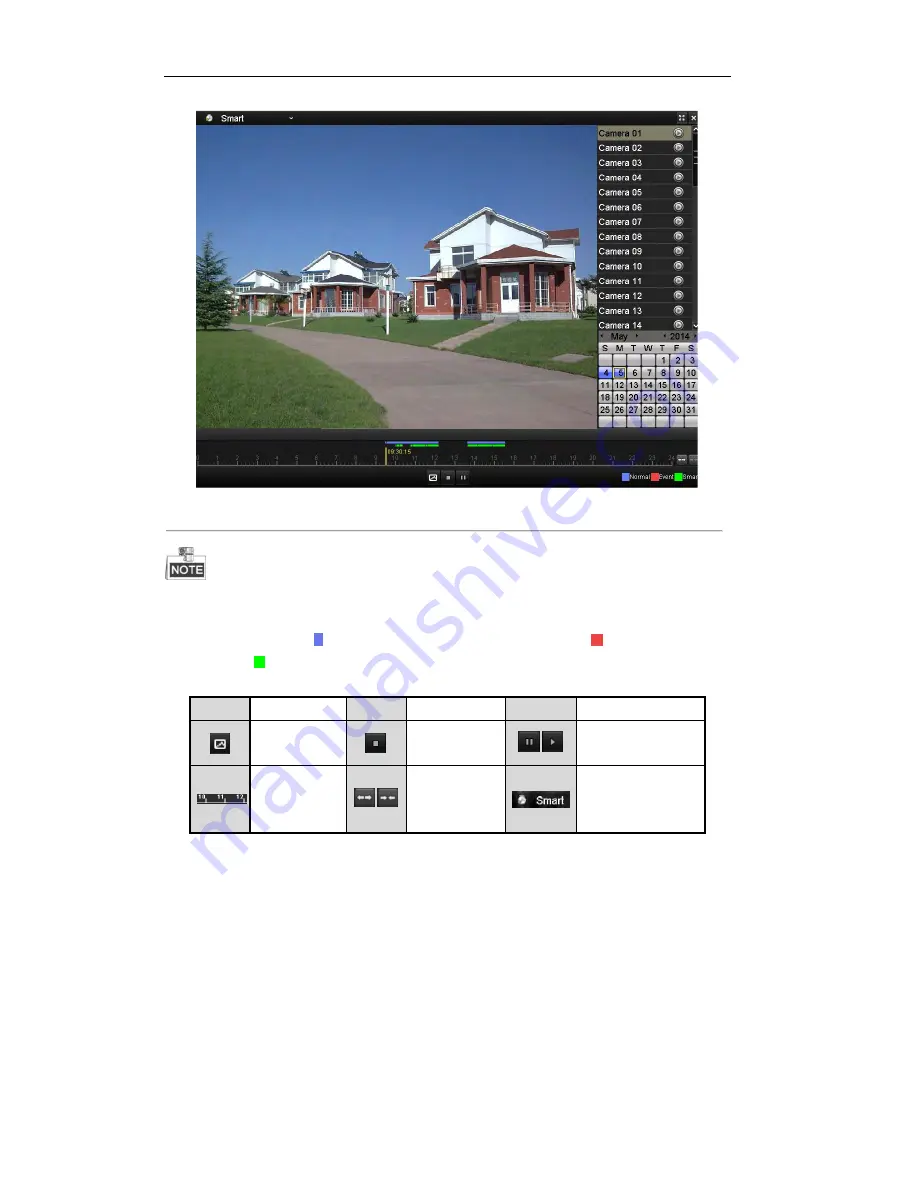
User Manual of DS-7200/7300/8100 Series DVR
118
Figure 6. 16
Smart Playback Interface
Playback progress bar: use the mouse to click any point of the progress bar or drag the progress bar to
locate special frames.
About video type bar:
represents normal recording (manual or schedule);
represents event
recording;
represents smart search recording.
Table 6. 4
Detailed Explanation of Smart Playback
Button
Operation
Button
Operation
Button
Operation
Smart search
Stop
/
Pause play/ Play
Process bar
/
Scaling
up/down the
time line
Video type / picture
6.1.6
Playing Back by System Log
Purpose:
You can also play back record file(s) after searching system logs.
Steps:
1.
Enter Log Information interface.
Menu>Maintenance>Log Information>Log Search
Содержание DS-7200
Страница 1: ...User Manual of DS 7200 7300 8100 Series DVR 1 Digital Video Recorder User Manual UD 6L0202D1966A01 ...
Страница 15: ...User Manual of DS 7200 7300 8100 Series DVR 15 Chapter 1 Introduction ...
Страница 24: ...User Manual of DS 7200 7300 8100 Series DVR 24 Exit ...
Страница 31: ...User Manual of DS 7200 7300 8100 Series DVR 31 Chapter 2 Getting Started ...
Страница 46: ...User Manual of DS 7200 7300 8100 Series DVR 46 Chapter 3 Live View ...
Страница 58: ...User Manual of DS 7200 7300 8100 Series DVR 58 Chapter 4 PTZ Controls ...
Страница 78: ...User Manual of DS 7200 7300 8100 Series DVR 78 Chapter 5 Record Settings ...
Страница 106: ...User Manual of DS 7200 7300 8100 Series DVR 106 Chapter 6 Playback ...
Страница 124: ...User Manual of DS 7200 7300 8100 Series DVR 124 Figure 6 25 Export Files ...
Страница 125: ...User Manual of DS 7200 7300 8100 Series DVR 125 Chapter 7 Backup ...
Страница 138: ...User Manual of DS 7200 7300 8100 Series DVR 138 Chapter 8 Alarm Settings ...
Страница 144: ...User Manual of DS 7200 7300 8100 Series DVR 144 Figure 8 11 Copy Settings of Alarm Input ...
Страница 153: ...User Manual of DS 7200 7300 8100 Series DVR 153 Figure 8 24 Exception Settings Interface ...
Страница 157: ...User Manual of DS 7200 7300 8100 Series DVR 157 Chapter 9 Network Settings ...
Страница 182: ...User Manual of DS 7200 7300 8100 Series DVR 182 Chapter 10 HDD Management ...
Страница 196: ...User Manual of DS 7200 7300 8100 Series DVR 196 Chapter 11 Camera Settings ...
Страница 202: ...User Manual of DS 7200 7300 8100 Series DVR 202 Chapter 12 Device Management and Maintenance ...
Страница 210: ...User Manual of DS 7200 7300 8100 Series DVR 210 Chapter 13 Others ...
Страница 220: ...User Manual of DS 7200 7300 8100 Series DVR 220 Chapter 14 Appendix ...
















































