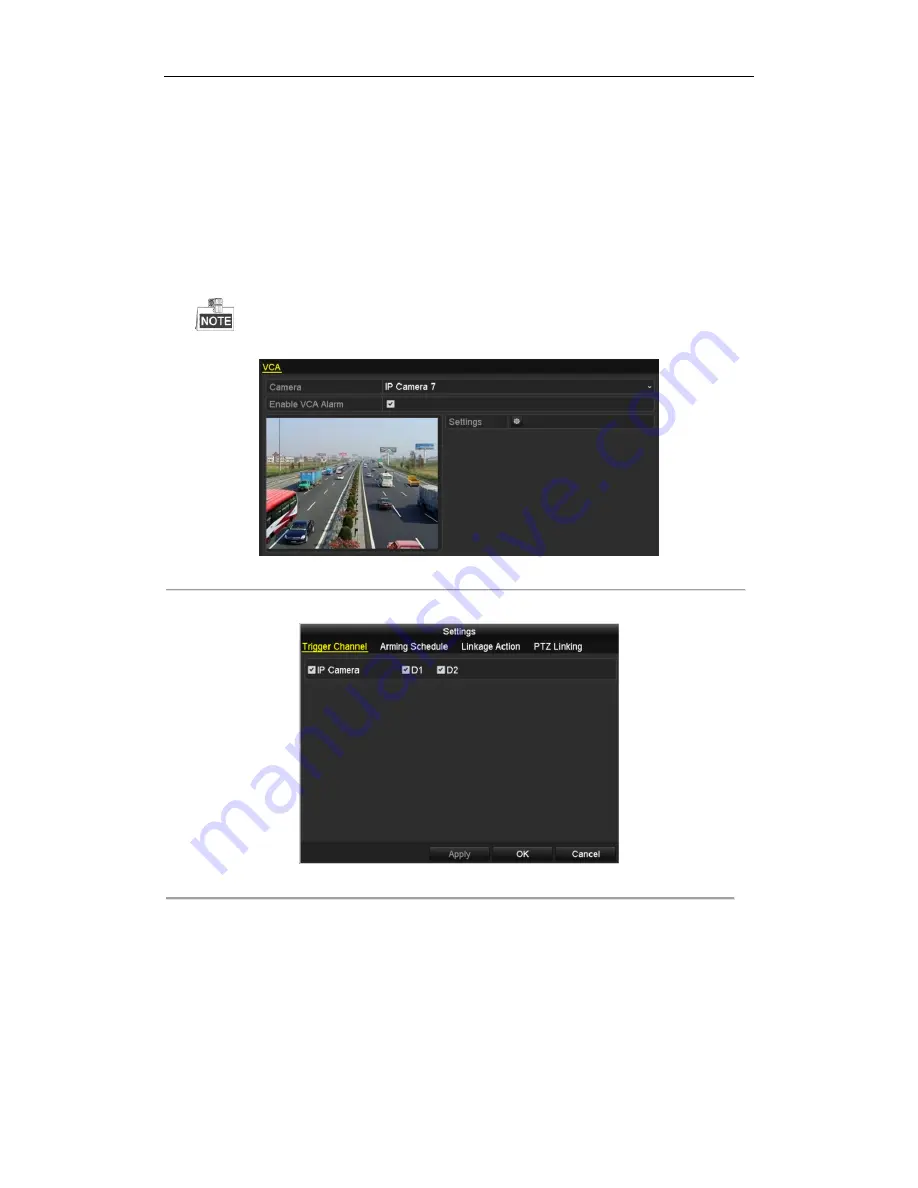
User Manual of Network Video Recorder
77
5.5
Configuring VCA Triggered Recording
Purpose:
Perform the following steps to set the VCA alarm and trigger recording of related cameras.
Steps:
1.
Enter VCA Alarm interface of Camera Management and select a camera you want to detect VCA alarm.
Menu> Camera> VCA
The selected camera must support the VCA function.
Figure 5. 16
VCA Alarm Setting Interface
2.
Check the
Enable VCA Alarm
checkbox and click
Settings
button to set up its alarm response actions.
Figure 5. 17
VCA Alarm Handling
3.
Select the channels which you want the motion detection event to trigger recording.
4.
Click
Apply
to save the settings.
5.
Edit the VCA Alarm Record Schedule. For the detailed information of schedule configuration, see
Chapter
Configuring Recording Schedule.
Содержание DS-7104NI-SL
Страница 1: ...Network Video Recorder User Manual UD 6L0202D1956A01 ...
Страница 14: ...User Manual of Network Video Recorder 13 Chapter 1 Introduction ...
Страница 28: ...User Manual of Network Video Recorder 27 Chapter 2 Getting Started ...
Страница 48: ...User Manual of Network Video Recorder 47 Chapter 3 Live View ...
Страница 57: ...User Manual of Network Video Recorder 56 Chapter 4 PTZ Controls ...
Страница 68: ...User Manual of Network Video Recorder 67 Chapter 5 Recording Settings ...
Страница 87: ...User Manual of Network Video Recorder 86 Chapter 6 Playback ...
Страница 104: ...User Manual of Network Video Recorder 103 Chapter 7 Backup ...
Страница 117: ...User Manual of Network Video Recorder 116 Chapter 8 Alarm Settings ...
Страница 122: ...User Manual of Network Video Recorder 121 inputs to copy the settings to them Figure 8 8 Copy Settings of Alarm Input ...
Страница 133: ...User Manual of Network Video Recorder 132 Chapter 9 Network Settings ...
Страница 155: ...User Manual of Network Video Recorder 154 Chapter 10 HDD Management ...
Страница 160: ...User Manual of Network Video Recorder 159 Figure 10 10 Initialize Added NetHDD ...
Страница 170: ...User Manual of Network Video Recorder 169 Chapter 11 Camera Settings ...
Страница 174: ...User Manual of Network Video Recorder 173 Chapter 12 NVR Management and Maintenance ...
Страница 185: ...User Manual of Network Video Recorder 184 Chapter 13 Others ...
Страница 195: ...User Manual of Network Video Recorder 194 Appendix ...
Страница 214: ...User Manual of Network Video Recorder 213 ...






























